Эта страница содержит данные о производительности и активности, относящиеся к персоналу. Вы можете получить доступ к отчетам о производительности для персонала с этой страницы.

Особенности устройства, используемого сотрудником, кратко показаны здесь.
Вы можете думать о панели данных как о ежедневном расписании персонала. На этом баре вы можете увидеть, что вы делаете, как долго в какое время суток. Вы можете управлять названиями программ / веб-сайтов, перемещаясь по ним с помощью мыши.
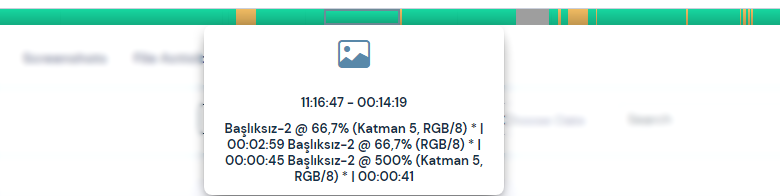
Зеленая полоса здесь; полезные ингредиенты, желтый батончик; неоднозначное содержание и серая полоса; показывает время простоя устройства.
Вы можете проверить ежедневную статистику персонала здесь. Приведена статистика использования устройства за день.
Если есть скриншоты, сделанные в течение выбранного периода времени, вы можете перечислить их здесь.
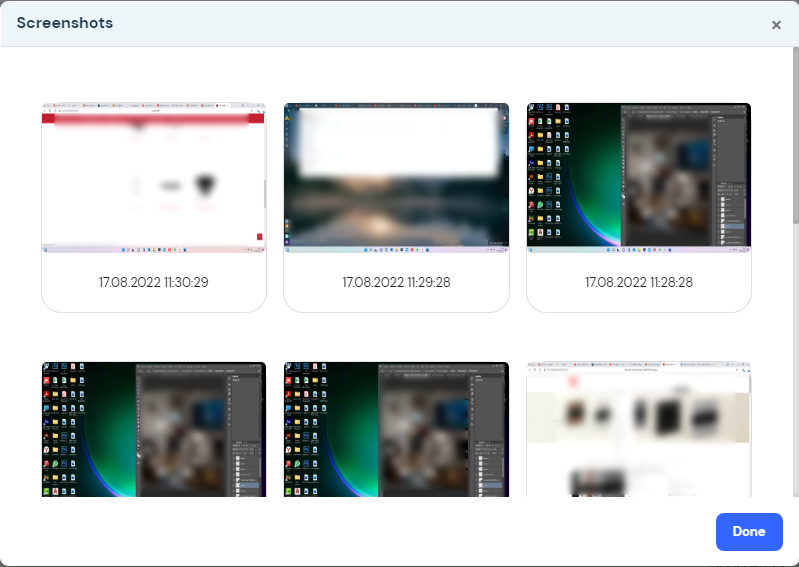
Страница настроек персонала #
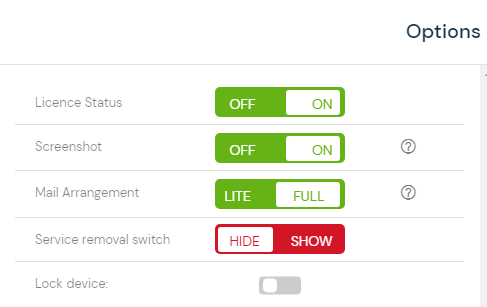
Вы можете использовать эту страницу для активации или деактивации ряда функций для выбранного персонала. Вы можете активировать-деактивировать такие функции, как статус лицензии, снимок экрана, редактирование почты и инструмент удаления ключа службы.
Статус лицензии #
— Ключ, с помощью которого вы можете установить, будет ли приобретенная вами лицензия действительна для выбранного персонала. Если этот переключатель отключен, Perwatch прекратит сбор данных для выбранного персонала.
Скриншот #
— Perwatch имеет возможность делать скриншоты через заданные промежутки времени. Вы можете контролировать, работает ли эта функция на выбранном персонале с помощью этого переключателя.
Информация — Вы можете установить частоту автоматического снятия скриншотов Perwatch в разделе "Perwatch -> фотографию профиля -> Настройки -> Частота съемки скриншотов".
Редактирование почты #
— Переключатель редактирования почты устанавливает, сколько почты отслеживается. При полном выборе можно отслеживать все содержание входящих/исходящих электронных писем, при этом выбирается ограничение, берется только тема письма, отправитель и информация о дате прибытия/отправления.
ПРИМЕЧАНИЕ — Для того, чтобы следить за всем контентом электронной почты, вы должны иметь лицензию EXECUTIVE. В профессиональных лицензиях отслеживание почты ограничено, и берется только тема письма, отправитель и дата прибытия / отъезда.
Ключ удаления службы #
— Переключатель удаления сервиса позволяет загрузить инструмент, необходимый для удаления агента Perwatch с устройства выбранного сотрудника. Если вы активируете переключатель, вы можете увидеть ссылки для загрузки инструмента. Вы можете скачать ключ, подходящий для выбранного устройства, и продолжить процесс.
— Обратите внимание на код удаления слева, когда ключ становится активным. Инструменту, который вы загрузили, потребуется этот код для удаления Perwatch с устройства.
Заголовки #
На странице Заголовки заголовки веб-сайтов, посещенных выбранным сотрудником, и программ, которые они используют, перечислены в таблице. Вы можете посмотреть на дату этих перечисленных названий, как долго они активно использовались (5) и их статус производительности (6). Если есть скриншот выбранного заголовка, вы можете перечислить его с помощью кнопки скриншота (7).
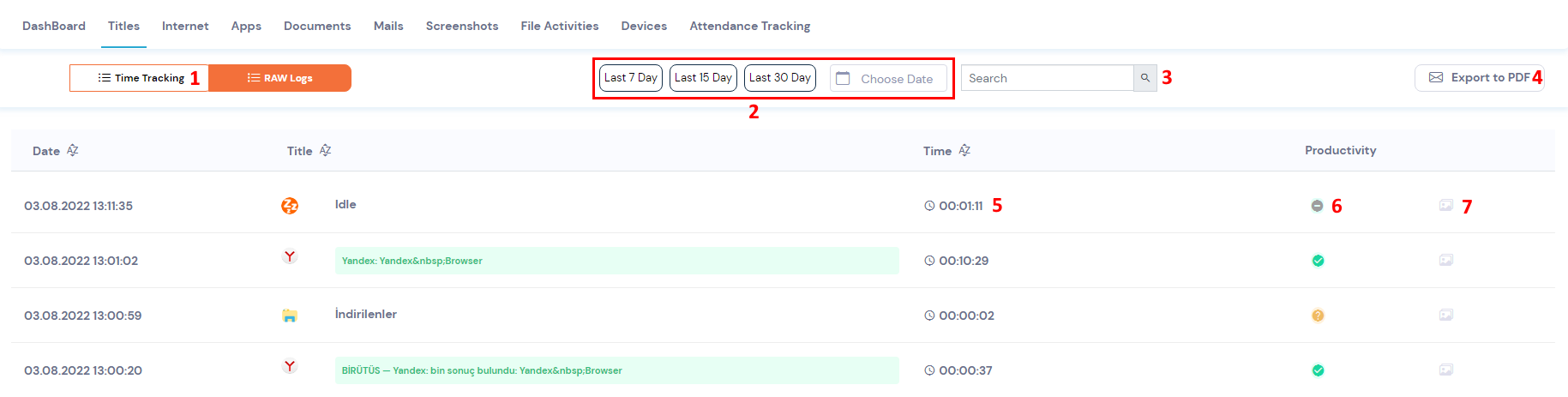
Вы можете использовать (1) для детального изучения данных в этой таблице, (2) для фильтрации по диапазону дат, кнопку поиска (3) для поиска внутри таблицы и кнопку отчета (4) для отправки перечисленных заголовков на ваш адрес электронной почты в виде отчета.
Интернет #
На этой странице ссылки на веб-сайты, посещаемые отдельными сотрудниками, перечислены в таблице. Вы можете взглянуть на историю этих перечисленных ссылок на веб-сайты, как долго они активно использовались (5) и их статус производительности (6). Если есть скриншот выбранного заголовка, вы можете перечислить его с помощью кнопки скриншота (7).
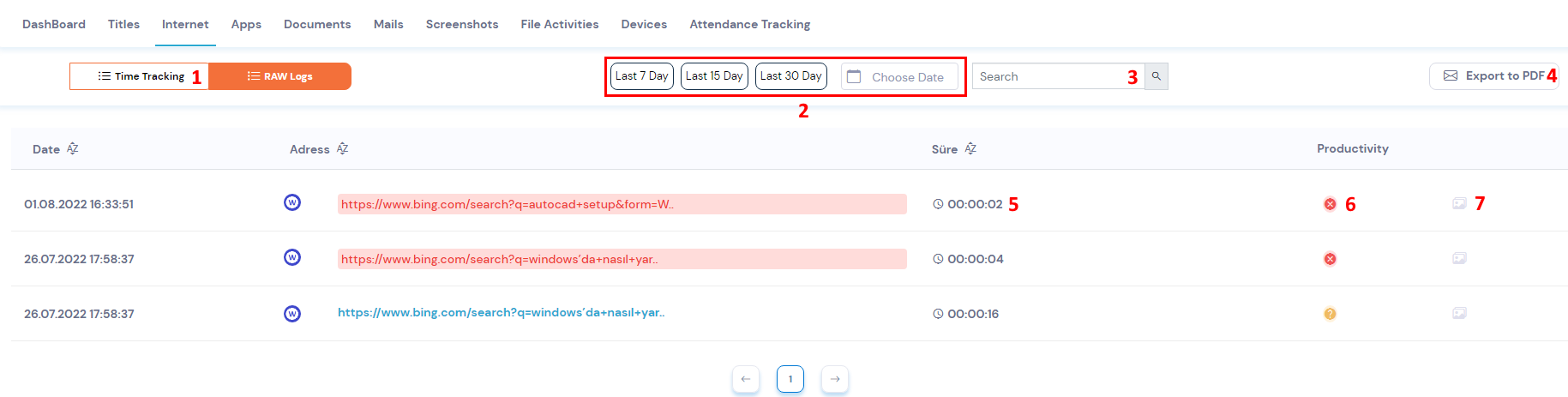
Вы можете использовать (1) для детального изучения данных в этой таблице, (2) для фильтрации по диапазону дат, кнопку поиска (3) для поиска внутри таблицы и кнопку отчета (4) для отправки перечисленных заголовков на ваш адрес электронной почты в виде отчета.
Приложений #
На странице Программы имена программ, которые использовал выбранный сотрудник, перечислены в таблице. Вы можете посмотреть на дату этих перечисленных названий программ, как долго они активно использовались (5) и их статус производительности (6). Если есть скриншот выбранного заголовка, вы можете перечислить его с помощью кнопки скриншота (7).
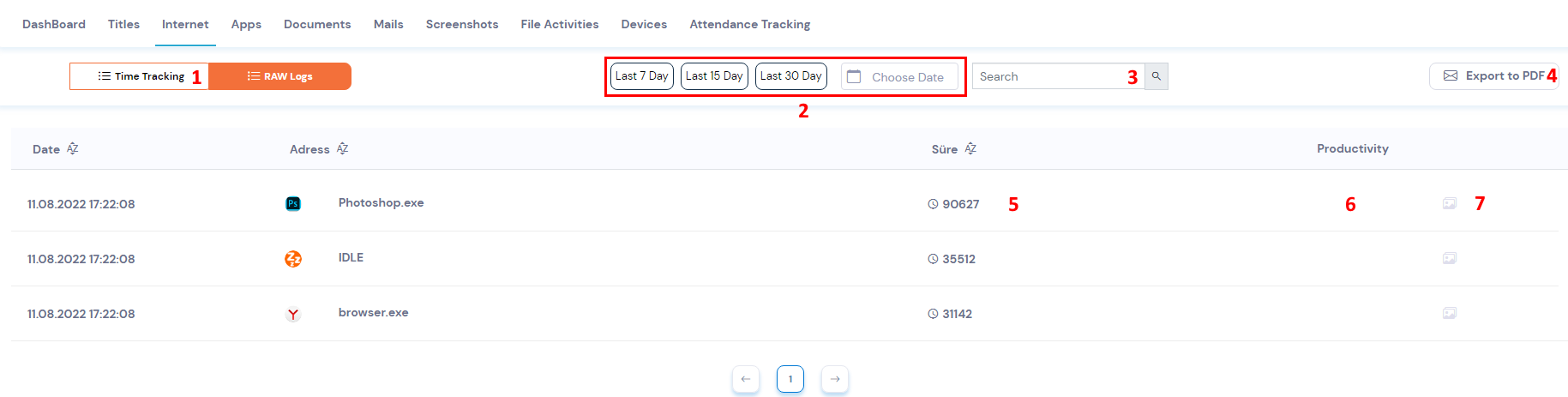
Вы можете использовать (1) для детального изучения данных в этой таблице, (2) для фильтрации по диапазону дат, кнопку поиска (3) для поиска внутри таблицы и кнопку отчета (4) для отправки перечисленных заголовков на ваш адрес электронной почты в виде отчета.
Документы #
На странице Документы имена документов, используемых выбранным сотрудником, перечислены в таблице. Вы можете посмотреть дату этих перечисленных имен документов, как долго они активно использовались (5) и их статус производительности (6).
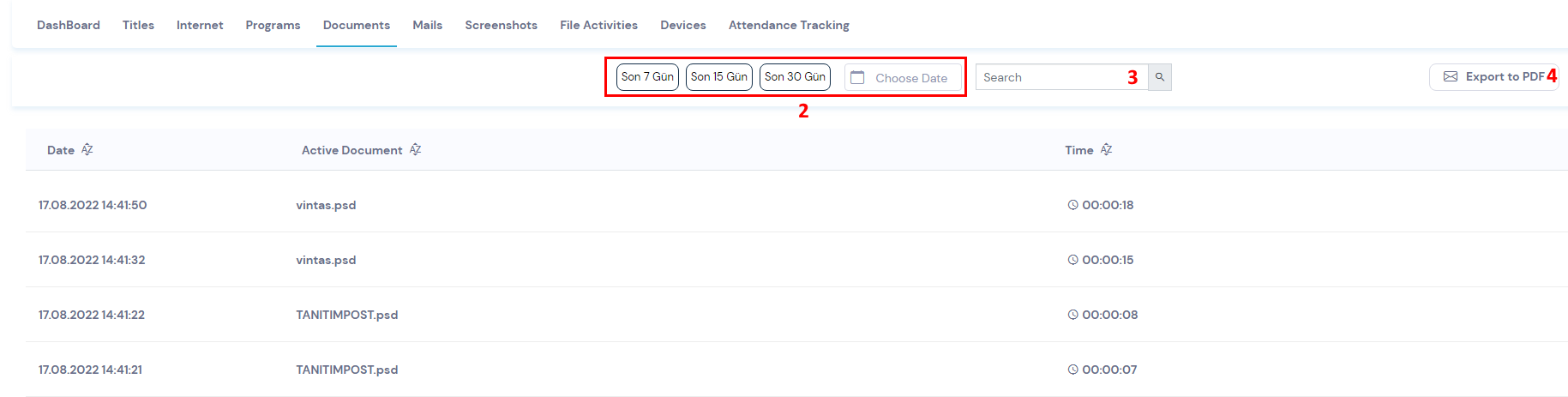
Кнопку выбора даты (2) можно использовать для фильтрации этой таблицы по диапазону дат, кнопку поиска (3) для поиска внутри таблицы и кнопку отчета (4) для отправки перечисленных имен документов на адрес электронной почты в виде отчета.
Электронная почта #
На странице "Почта" входящие и исходящие письма выбранных сотрудников перечислены в таблице. Вы можете посмотреть дату, адреса исходящей и входящей почты, тип и тему этих электронных писем.

Вы можете использовать кнопку выбора даты (1) для фильтрации по диапазону дат в этой таблице и кнопку поиска (2) для поиска в таблице.
Скриншоты #
На этой странице снимки экрана, сделанные с устройства выбранного сотрудника, перечислены в карточках. Вы можете просмотреть дату этих перечисленных снимков экрана и имя сеанса устройства, используемого выбранным сотрудником. Вы также можете загрузить эти перечисленные скриншоты, нажав на кнопку загрузки.
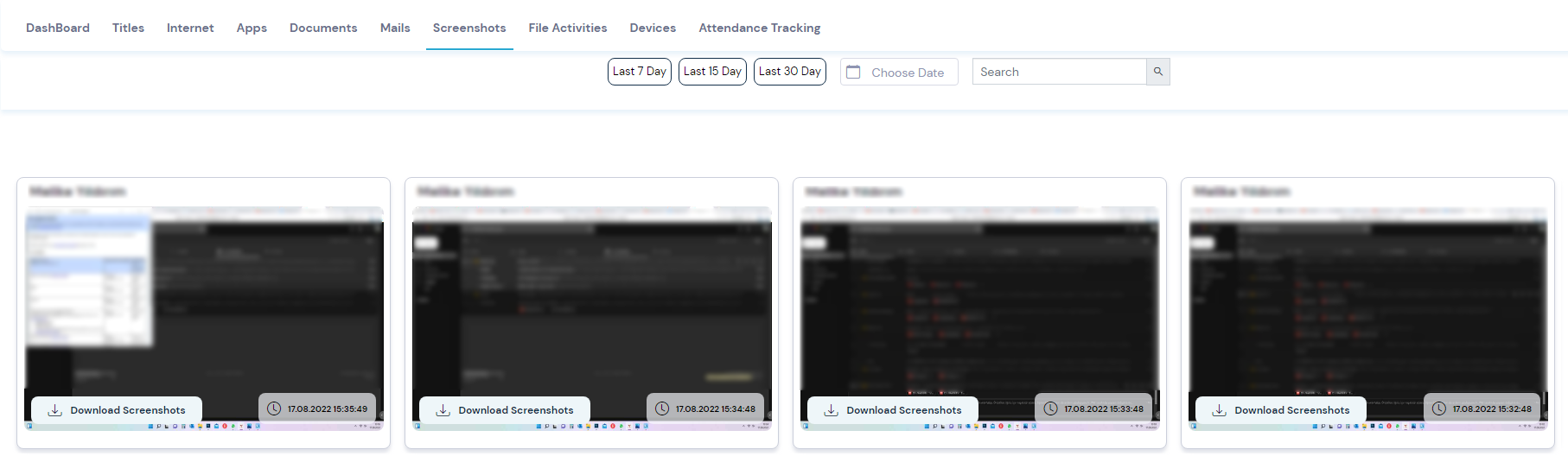
Вы можете использовать кнопку поиска для поиска по перечисленным скриншотам или нажать кнопку выбора даты, чтобы отфильтровать по дате.
Действия с файлами #
На этой странице перечислены имена и пути действий файлов, с которыми взаимодействовали на устройстве выбранного сотрудника. Вы можете посмотреть дату, источник и назначение этих перечисленных данных, путь к транзакции файла, с которым взаимодействуете, имя файла, с которым взаимодействуете, и тип транзакции.
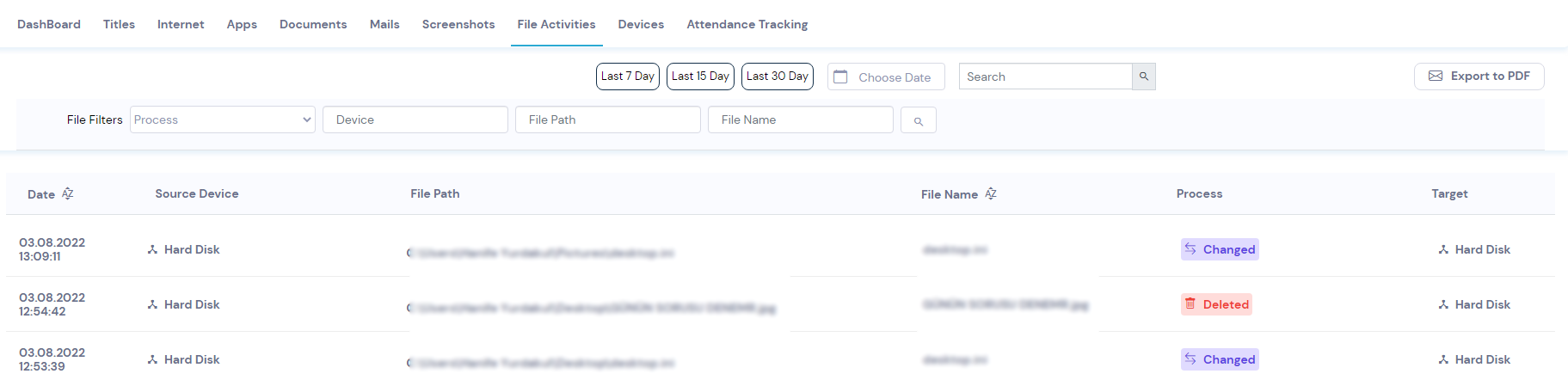
Вы можете использовать кнопку поиска для поиска по перечисленным данным или нажать кнопку выбора даты, чтобы отфильтровать по дате. Чтобы объединить перечисленные данные по имени файла, можно нажать кнопку Объединить имена файлов.
Приборы #
На странице Устройства перечислены имена и типы транзакций съемных дисков, с которыми взаимодействовали устройства выбранного сотрудника. Вы можете посмотреть на дату этих перечисленных данных, тип устройства, идентификатор оборудования устройства, с которым осуществляется взаимодействие, тип работы устройства, с которым взаимодействует, и статус регистрации транзакции.
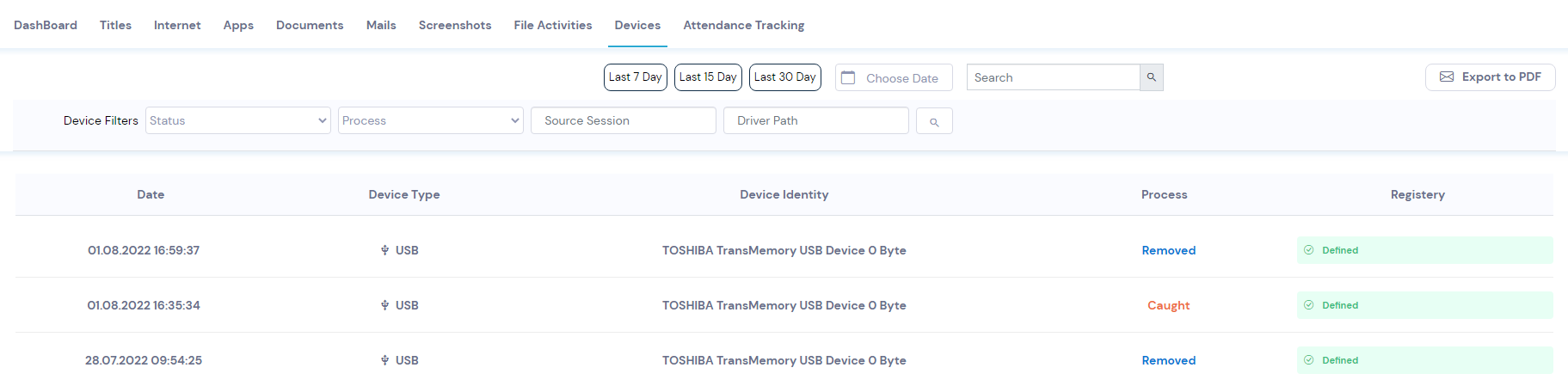
Вы можете использовать кнопку поиска для поиска по перечисленным данным или нажать кнопку выбора даты, чтобы отфильтровать по дате.
Отслеживание участия #
На этой странице панели данных показывают, в какое время выбранный сотрудник включает и выключает свое устройство. Эти панели данных представляют 24 часа в сутки и показывают онлайн-офлайн-деятельность персонала в часовых поясах. В этих полосах красный цвет представляет время, проведенное в Интернете, а зеленые цвета представляют время, проведенное в Интернете. Серые зоны относятся к остальной части дня.
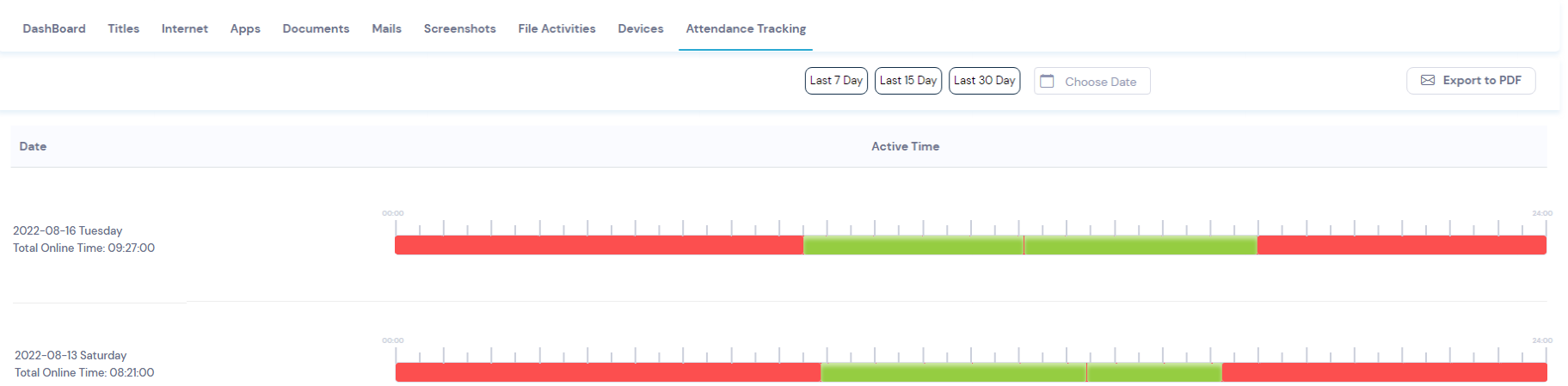
Вы можете использовать кнопку поиска для поиска по перечисленным данным или нажать кнопку выбора даты, чтобы отфильтровать по дате.


