Questa pagina contiene dati sulle prestazioni e sulle attività specifiche del personale. È possibile accedere ai rapporti sulle prestazioni per il personale da questa pagina.

Le caratteristiche del dispositivo utilizzato dal membro dello staff sono brevemente mostrate qui.
Puoi pensare alla barra dei dati come alla scheda attività giornaliera del personale. Su questa barra, puoi vedere cosa stai facendo per quanto tempo a che ora del giorno. È possibile controllare i titoli del programma / sito Web spostandosi su di esso con il mouse.
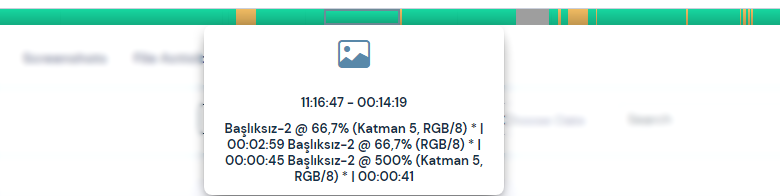
Bar verde qui; ingredienti utili, barra gialla; contenuti ambigui e barra grigia; mostra il tempo di inattività del dispositivo.
Puoi controllare le statistiche giornaliere del personale qui. Vengono elencate le statistiche di utilizzo del dispositivo per un giorno.
Se ci sono screenshot presi durante il periodo di tempo selezionato, puoi elencarli qui.
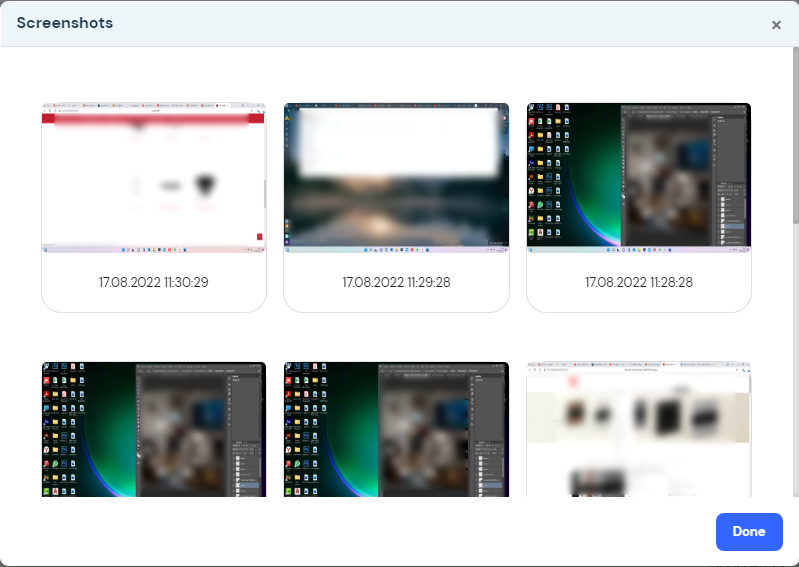
Pagina delle impostazioni del personale #
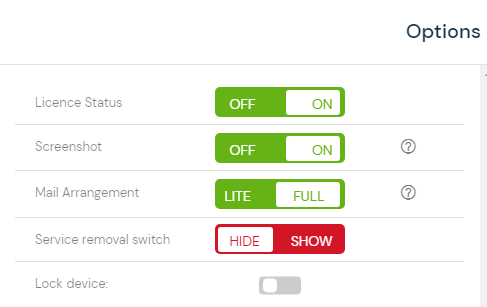
È possibile utilizzare questa pagina per attivare o disattivare una serie di funzionalità per il personale selezionato. È possibile disattivare attivamente funzionalità come lo stato della licenza, lo screenshot, la modifica della posta e lo strumento di rimozione della chiave di servizio.
Stato della licenza #
– La chiave con cui è possibile impostare se la licenza acquistata sarà valida per il personale selezionato. Se questo interruttore è disattivato, Perwatch interromperà la raccolta dei dati per il personale selezionato.
Screenshot #
– Perwatch ha la capacità di acquisire schermate a intervalli di tempo specificati. È possibile controllare se questa funzione funziona su personale selezionato tramite questo interruttore.
Info – È possibile impostare la frequenza automatica di acquisizione dello screenshot di Perwatch in "Perwatch -> la tua immagine del profilo -impostazioni > -> frequenza di acquisizione degli screenshot".
Modifica della posta #
– L'interruttore di modifica della posta imposta la quantità di posta monitorata. Quando è completamente selezionato, è possibile seguire tutto il contenuto delle e-mail in entrata / uscita, mentre viene selezionato il limitato, vengono prese solo le informazioni sull'oggetto della posta, sul mittente e sulla data di arrivo / partenza.
NOTA – Per poter seguire tutto il contenuto della posta elettronica, è necessario disporre di una licenza EXECUTIVE. Nelle licenze PROFESSIONAL, il tracciamento della posta è limitato e vengono prese solo l'oggetto della posta, il mittente e le informazioni sulla data di arrivo / partenza.
Chiave di rimozione del servizio #
– L'opzione di disinstallazione del servizio consente di scaricare lo strumento necessario per rimuovere l'agente Perwatch dal dispositivo del dipendente selezionato. Se si attiva l'interruttore, è possibile visualizzare i collegamenti per il download dello strumento. È possibile scaricare la chiave appropriata per il dispositivo selezionato e continuare il processo.
– Nota il codice di rimozione a sinistra quando la chiave diventa attiva. Lo strumento scaricato avrà bisogno di questo codice per rimuovere Perwatch dal dispositivo.
Titoli #
Nella pagina Titoli, i titoli dei siti Web visitati dal membro dello staff selezionato e i programmi utilizzati sono elencati in una tabella. Puoi dare un'occhiata alla data di questi titoli elencati, da quanto tempo sono stati utilizzati attivamente (5) e al loro stato di produttività (6). Se c'è uno screenshot del titolo selezionato, puoi elencarlo dal pulsante screenshot (7).
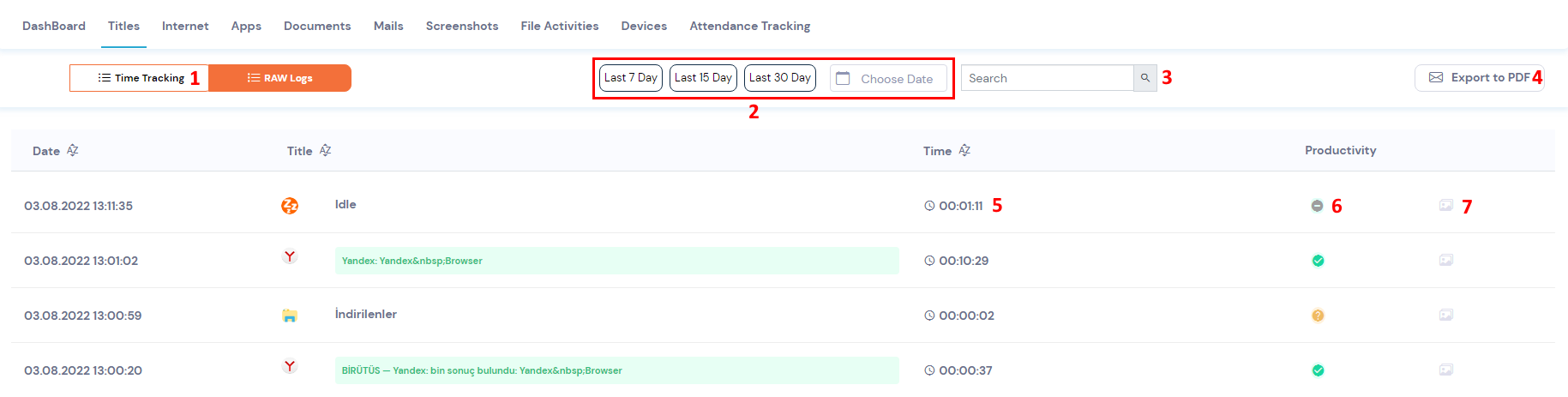
È possibile utilizzare (1) per esaminare i dati in questa tabella in dettaglio, (2) per filtrare per intervallo di date, pulsante di ricerca (3) per cercare all'interno della tabella e pulsante di report (4) per inviare i titoli elencati al proprio indirizzo di posta elettronica sotto forma di report.
Internet #
In questa pagina, i collegamenti ai siti Web visitati da membri dello staff selezionati sono elencati in una tabella. Puoi dare un'occhiata alla cronologia di questi link di siti Web elencati, per quanto tempo sono stati utilizzati attivamente (5) e al loro stato di produttività (6). Se c'è uno screenshot del titolo selezionato, puoi elencarlo dal pulsante screenshot (7).
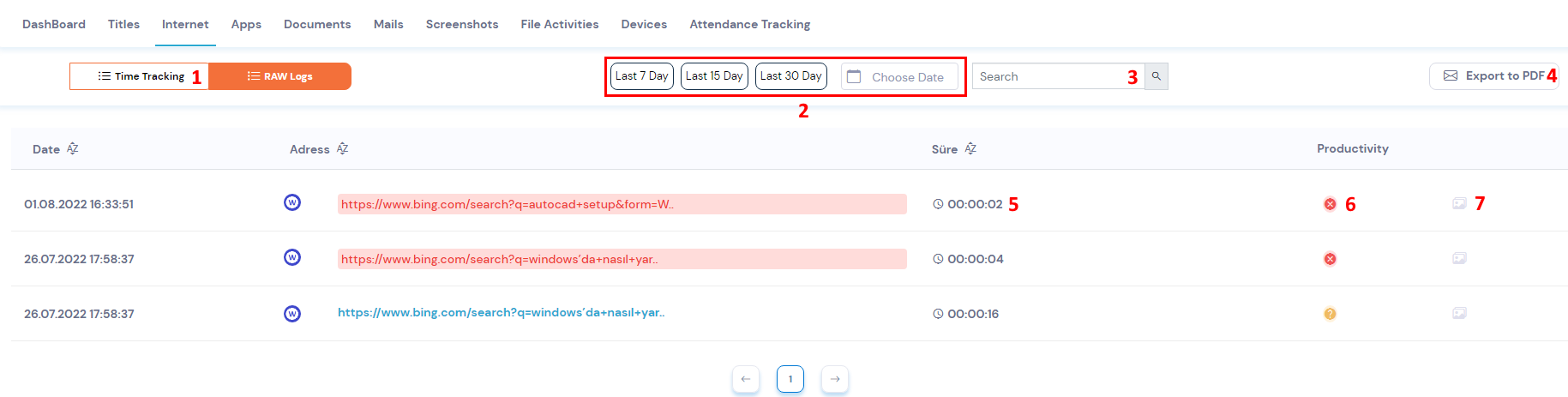
È possibile utilizzare (1) per esaminare i dati in questa tabella in dettaglio, (2) per filtrare per intervallo di date, pulsante di ricerca (3) per cercare all'interno della tabella e pulsante di report (4) per inviare i titoli elencati al proprio indirizzo di posta elettronica sotto forma di report.
Applicazioni #
Nella pagina Programmi, i nomi dei programmi utilizzati dal membro dello staff selezionato sono elencati in una tabella. Puoi dare un'occhiata alla data di questi nomi di programma elencati, per quanto tempo sono stati utilizzati attivamente (5) e al loro stato di produttività (6). Se c'è uno screenshot del titolo selezionato, puoi elencarlo dal pulsante screenshot (7).
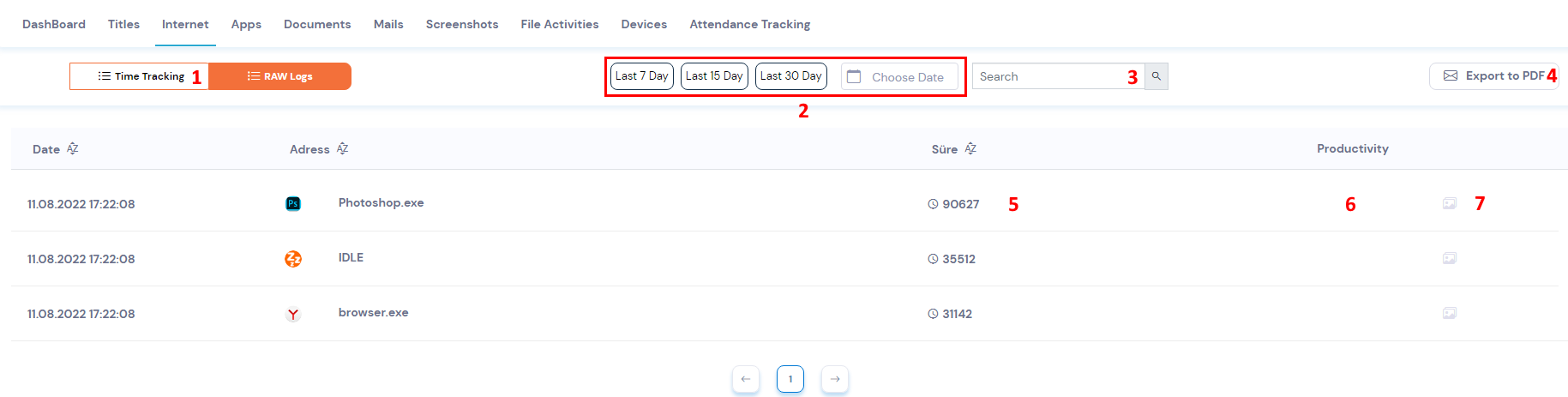
È possibile utilizzare (1) per esaminare i dati in questa tabella in dettaglio, (2) per filtrare per intervallo di date, pulsante di ricerca (3) per cercare all'interno della tabella e pulsante di report (4) per inviare i titoli elencati al proprio indirizzo di posta elettronica sotto forma di report.
Documenti #
Nella pagina Documenti, i nomi dei documenti utilizzati dal membro del personale selezionato sono elencati in una tabella. Puoi dare un'occhiata alla data di questi nomi di documenti elencati, per quanto tempo sono stati utilizzati attivamente (5) e al loro stato di produttività (6).
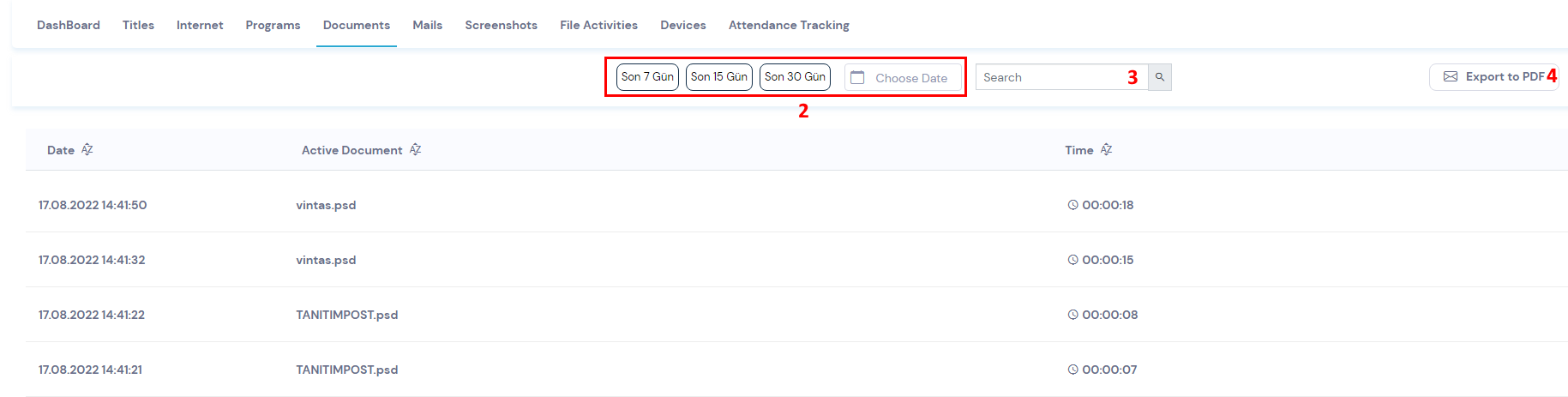
È possibile utilizzare il pulsante di selezione della data (2) per filtrare questa tabella in base all'intervallo di date, il pulsante di ricerca (3) per la ricerca all'interno della tabella e il pulsante di report (4) per inviare i nomi dei documenti elencati all'indirizzo di posta elettronica sotto forma di report.
E-mail #
Nella pagina Mail, le e-mail in entrata/in uscita dei membri dello staff selezionati sono elencate in una tabella. Puoi dare un'occhiata alla data, agli indirizzi di posta in uscita e in arrivo, al tipo e all'oggetto di queste e-mail elencate.

È possibile utilizzare il pulsante di selezione della data (1) per filtrare in base all'intervallo di date in questa tabella e il pulsante di ricerca (2) per cercare all'interno della tabella.
Screenshot #
In questa pagina, le schermate prese dal dispositivo del membro dello staff selezionato sono elencate nelle schede. È possibile sfogliare la data di questi screenshot elencati e il nome della sessione del dispositivo utilizzato dal membro dello staff selezionato. Puoi anche scaricare questi screenshot elencati facendo clic sul pulsante di download.
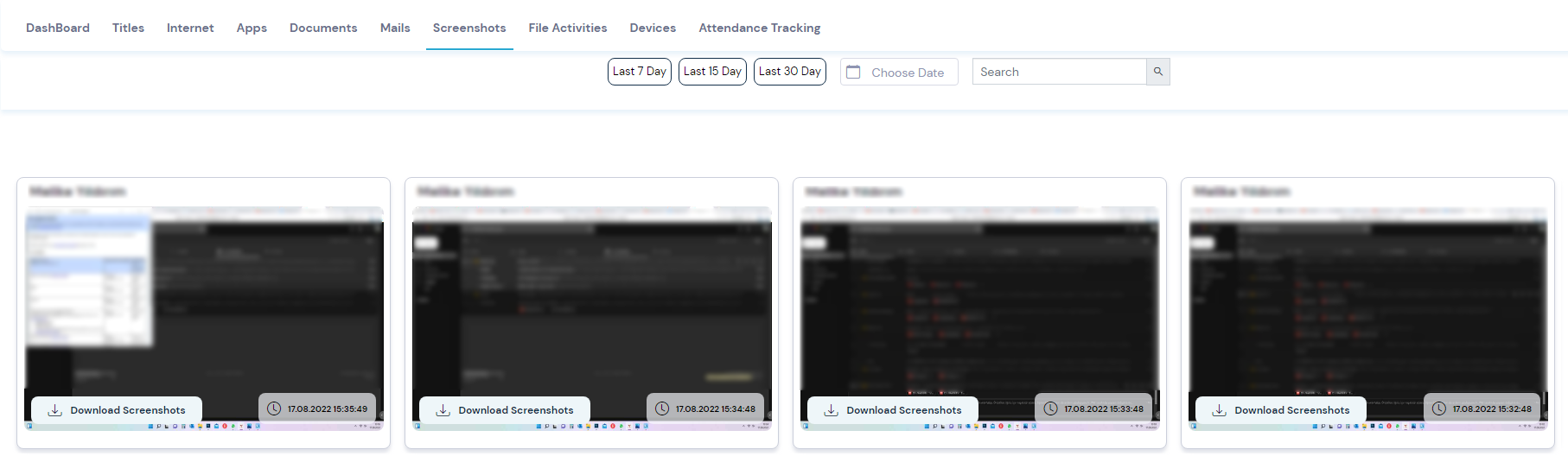
È possibile utilizzare il pulsante di ricerca per cercare gli screenshot elencati o fare clic sul pulsante di selezione della data per filtrare per data.
Attività sui file #
Questa pagina elenca i nomi e i percorsi di azione dei file con cui è stato interagito sul dispositivo del membro dello staff selezionato. È possibile esaminare la data, l'origine e la destinazione di questi dati elencati, il percorso della transazione del file con cui si interagisce, il nome del file con cui si interagisce e il tipo di transazione.
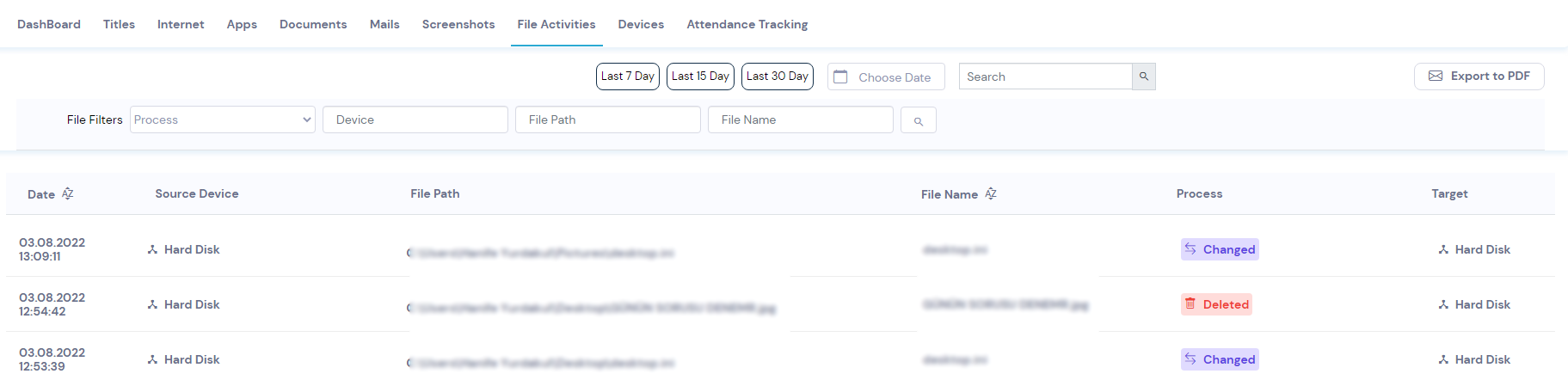
È possibile utilizzare il pulsante di ricerca per cercare i dati elencati o fare clic sul pulsante di selezione della data per filtrare per data. Per unire i dati elencati in base al nome del file, è possibile selezionare il pulsante Unisci nomi file.
Dispositivi #
Nella pagina Dispositivi sono elencati i nomi e i tipi di transazione delle unità rimovibili con cui è stato interagito sul dispositivo del membro dello staff selezionato. È possibile dare un'occhiata alla data di questi dati elencati, al tipo di dispositivo, all'ID hardware del dispositivo con cui si interagisce, al tipo di funzionamento del dispositivo con cui si interagisce e allo stato di registrazione della transazione.
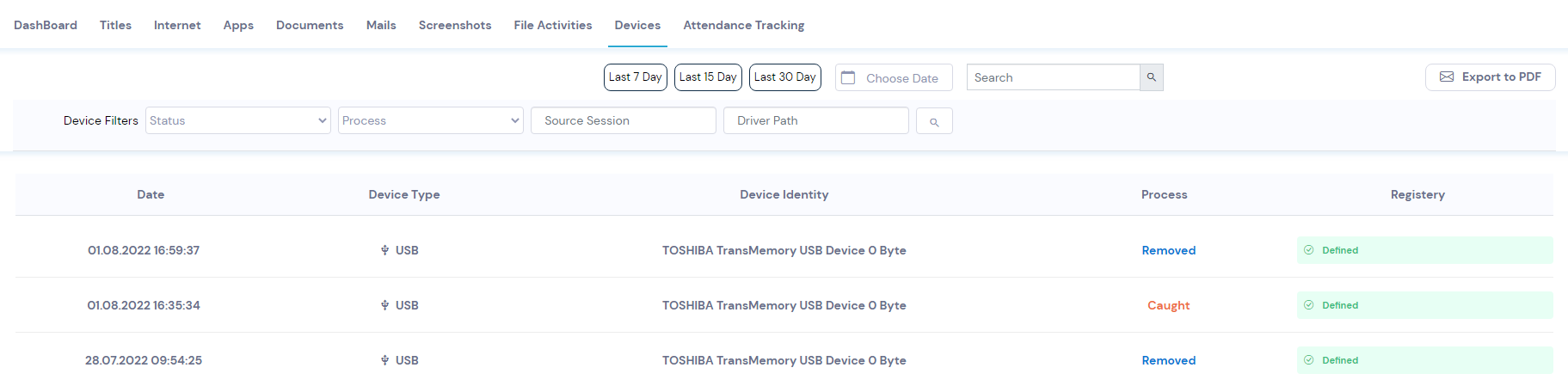
È possibile utilizzare il pulsante di ricerca per cercare i dati elencati o fare clic sul pulsante di selezione della data per filtrare per data.
Monitoraggio della partecipazione #
In questa pagina, le barre dei dati mostrano a che ora il dipendente selezionato accende e spegne il dispositivo. Queste barre dei dati rappresentano le 24 ore al giorno e mostrano le attività offline online del personale nei fusi orari. In queste barre, il colore rosso rappresenta il tempo trascorso online e i colori verdi rappresentano il tempo trascorso online. Le aree grigie si riferiscono al resto della giornata.
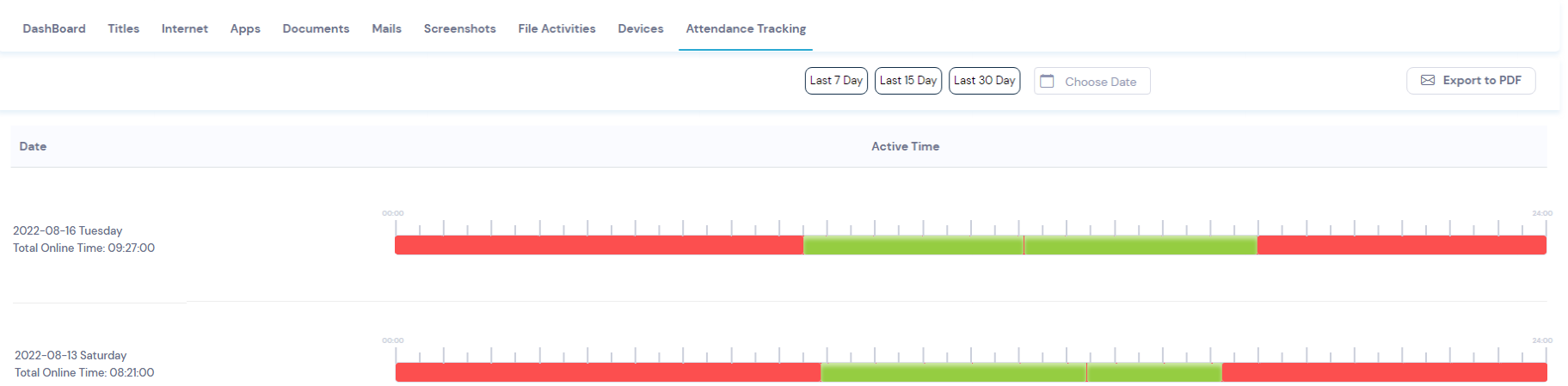
È possibile utilizzare il pulsante di ricerca per cercare i dati elencati o fare clic sul pulsante di selezione della data per filtrare per data.


