Diese Seite enthält Leistungs- und Aktivitätsdaten, die für die Mitarbeiter spezifisch sind. Von dieser Seite aus können Sie auf Leistungsberichte für Mitarbeiter zugreifen.

Die Merkmale des vom Mitarbeiter verwendeten Geräts werden hier kurz dargestellt.
Sie können sich die Datenleiste als die tägliche Arbeitszeittabelle der Mitarbeiter vorstellen. Auf dieser Bar können Sie sehen, was Sie wie lange zu welchen Tageszeiten tun. Sie können die Programm- / Website-Titel steuern, indem Sie mit der Maus darauf klicken.
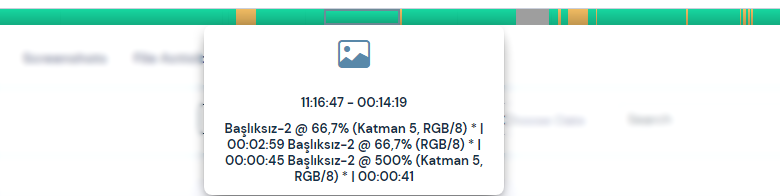
Grüner Balken hier; nützliche Zutaten, gelber Balken; mehrdeutiger Inhalt und grauer Balken; zeigt die Leerlaufzeit des Gerätes an.
Sie können die täglichen Statistiken der Mitarbeiter hier einsehen. Gerätenutzungsstatistiken für einen Tag werden aufgelistet.
Wenn während des ausgewählten Zeitraums Screenshots aufgenommen wurden, können Sie diese hier auflisten.
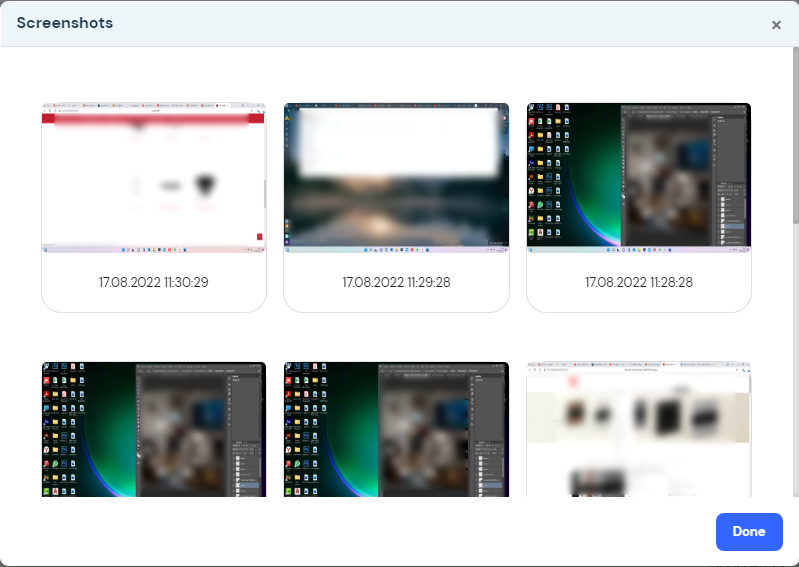
Seite "Personaleinstellung" #
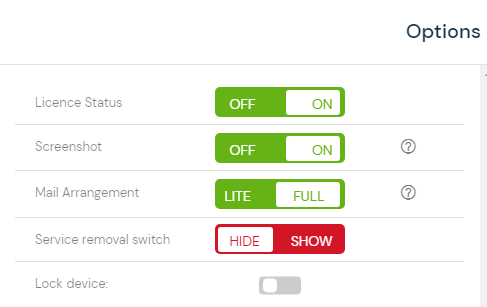
Auf dieser Seite können Sie eine Reihe von Funktionen für ausgewähltes Personal aktivieren oder deaktivieren. Sie können Funktionen wie Lizenzstatus, Screenshot, E-Mail-Bearbeitung und Tool zum Entfernen von Dienstschlüsseln aktiv deaktivieren.
Lizenzstatus #
– Der Schlüssel, mit dem Sie einstellen können, ob die von Ihnen erworbene Lizenz für ausgewähltes Personal gültig ist. Wenn dieser Schalter deaktiviert ist, sammelt Perwatch keine Daten mehr für ausgewähltes Personal.
Screenshot #
– Perwatch hat die Möglichkeit, Screenshots in bestimmten Zeitintervallen zu machen. Über diesen Schalter können Sie steuern, ob diese Funktion bei ausgewählten Personen funktioniert.
Info – Sie können die automatische Screenshot-Aufnahmehäufigkeit von Perwatch unter "Perwatch -> Ihr Profilbild -> Einstellungen -> Screenshot-Aufnahmefrequenz" einstellen.
E-Mail-Bearbeitung #
– Der E-Mail-Bearbeitungsschalter legt fest, wie viel von der E-Mail verfolgt wird. Wenn vollständig ausgewählt, kann der gesamte Inhalt eingehender / ausgehender E-Mails verfolgt werden, während der eingeschränkte ausgewählt ist, werden nur der Betreff der E-Mail, der Absender und die Informationen zum Ankunfts- / Abreisedatum übernommen.
HINWEIS – Um allen E-Mail-Inhalten folgen zu können, müssen Sie über eine EXECUTIVE-Lizenz verfügen. Bei PROFESSIONAL-Lizenzen ist die Mailverfolgung eingeschränkt und es werden nur der Betreff der Post, der Absender und die Informationen zum An-/Abreisedatum übernommen.
Schlüssel zum Entfernen des Dienstes #
– Mit dem Service-Deinstallationsschalter können Sie das Tool herunterladen, das Sie benötigen, um den Perwatch-Agenten vom Gerät des ausgewählten Mitarbeiters zu entfernen. Wenn Sie den Schalter aktivieren, können Sie die Download-Links des Tools sehen. Sie können den für das ausgewählte Gerät geeigneten Schlüssel herunterladen und den Vorgang fortsetzen.
– Beachten Sie den Entfernungscode auf der linken Seite, wenn die Taste aktiv wird. Das Tool, das Sie heruntergeladen haben, benötigt diesen Code, um Perwatch vom Gerät zu entfernen.
Schlagzeilen #
Auf der Seite Titel werden die Titel der vom ausgewählten Mitarbeiter besuchten Websites und die von ihm verwendeten Programme in einer Tabelle aufgeführt. Sie können einen Blick auf das Datum dieser aufgelisteten Titel werfen, wie lange sie aktiv genutzt werden (5) und ihren Produktivitätsstatus (6). Wenn es einen Screenshot des ausgewählten Titels gibt, können Sie ihn über die Schaltfläche Screenshot (7) auflisten.
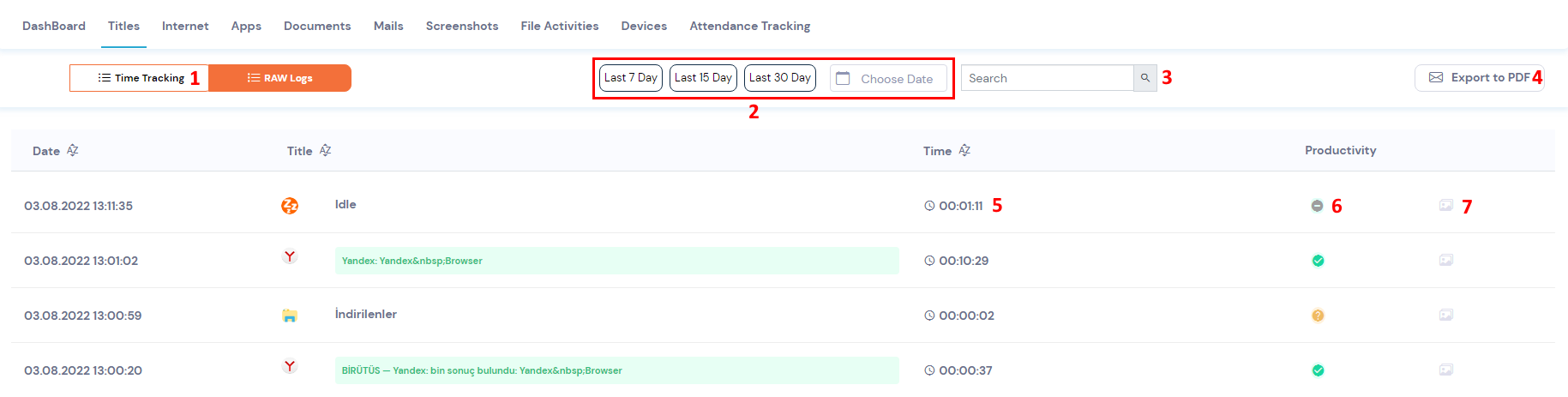
Sie können (1) verwenden, um die Daten in dieser Tabelle im Detail zu untersuchen, (2) nach Datumsbereich zu filtern, Suchschaltfläche (3) innerhalb der Tabelle zu suchen und Berichtsschaltfläche (4) die aufgelisteten Titel in Form eines Berichts an Ihre E-Mail-Adresse zu senden.
Internet #
Auf dieser Seite sind Links zu Websites, die von ausgewählten Mitarbeitern besucht werden, in einer Tabelle aufgeführt. Sie können einen Blick auf die Historie dieser aufgelisteten Website-Links werfen, wie lange sie aktiv genutzt wurden (5) und ihren Produktivitätsstatus (6). Wenn es einen Screenshot des ausgewählten Titels gibt, können Sie ihn über die Schaltfläche Screenshot (7) auflisten.
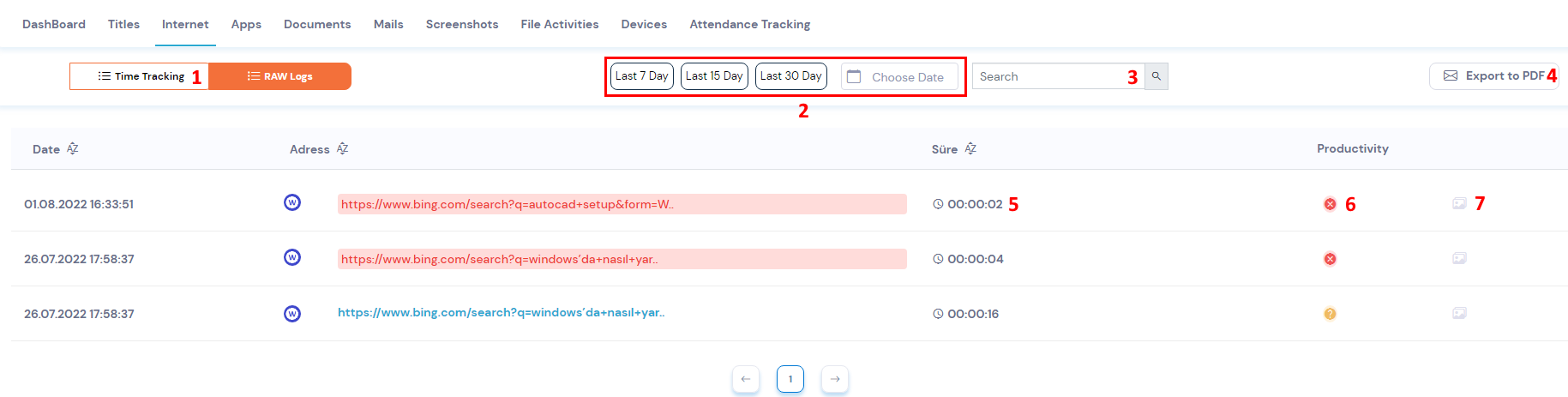
Sie können (1) verwenden, um die Daten in dieser Tabelle im Detail zu untersuchen, (2) nach Datumsbereich zu filtern, Suchschaltfläche (3) innerhalb der Tabelle zu suchen und Berichtsschaltfläche (4) die aufgelisteten Titel in Form eines Berichts an Ihre E-Mail-Adresse zu senden.
Anwendungen #
Auf der Seite Programme werden die Namen der Programme, die der ausgewählte Mitarbeiter verwendet hat, in einer Tabelle aufgeführt. Sie können einen Blick auf das Datum dieser aufgelisteten Programmnamen werfen, wie lange sie aktiv verwendet wurden (5) und ihren Produktivitätsstatus (6). Wenn es einen Screenshot des ausgewählten Titels gibt, können Sie ihn über die Schaltfläche Screenshot (7) auflisten.
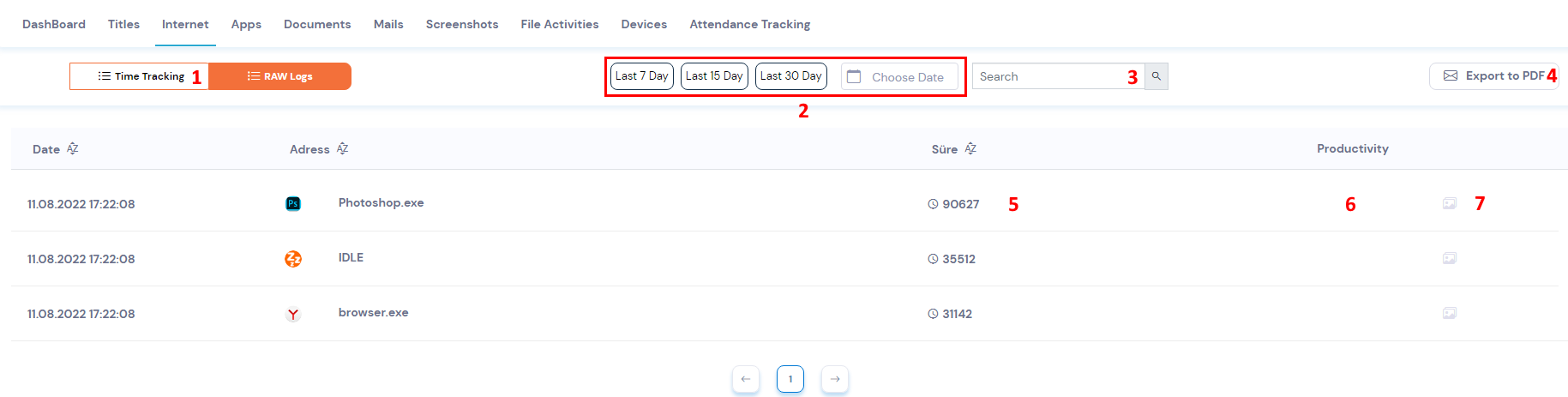
Sie können (1) verwenden, um die Daten in dieser Tabelle im Detail zu untersuchen, (2) nach Datumsbereich zu filtern, Suchschaltfläche (3) innerhalb der Tabelle zu suchen und Berichtsschaltfläche (4) die aufgelisteten Titel in Form eines Berichts an Ihre E-Mail-Adresse zu senden.
Dokumente #
Auf der Seite Dokumente werden die Namen der Dokumente, die der ausgewählte Mitarbeiter verwendet hat, in einer Tabelle aufgeführt. Sie können sich das Datum dieser aufgelisteten Dokumentnamen, die Dauer ihrer aktiven Nutzung (5) und ihren Produktivitätsstatus (6) ansehen.
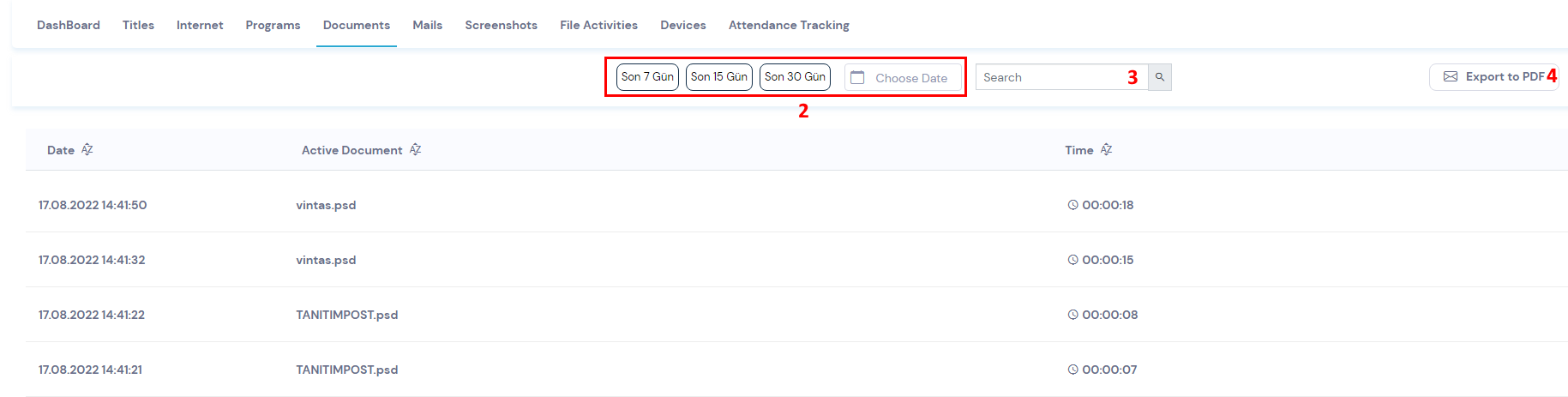
Sie können die Datumsauswahlschaltfläche (2) verwenden, um diese Tabelle nach Datumsbereich zu filtern, die Suchschaltfläche (3), um innerhalb der Tabelle zu suchen, und die Schaltfläche Bericht (4), um die aufgelisteten Dokumentnamen in Form eines Berichts an Ihre E-Mail-Adresse zu senden.
E-Mail-Adressen #
Auf der Seite Mails werden die eingehenden/ausgehenden E-Mails der ausgewählten Mitarbeiter in einer Tabelle aufgelistet. Sie können einen Blick auf das Datum, die Postausgangs- und Posteingangsadressen, die Art und den Betreff dieser aufgeführten E-Mails werfen.

Sie können die Datumsauswahlschaltfläche (1) verwenden, um nach Datumsbereich in dieser Tabelle zu filtern, und die Suchschaltfläche (2), um in der Tabelle zu suchen.
Bildschirmfotos #
Auf dieser Seite werden Screenshots, die vom Gerät des ausgewählten Mitarbeiters aufgenommen wurden, in den Karten aufgelistet. Sie können das Datum dieser aufgelisteten Screenshots und den Sitzungsnamen des vom ausgewählten Mitarbeiter verwendeten Geräts durchsuchen. Sie können diese aufgelisteten Screenshots auch herunterladen, indem Sie auf den Download-Button klicken.
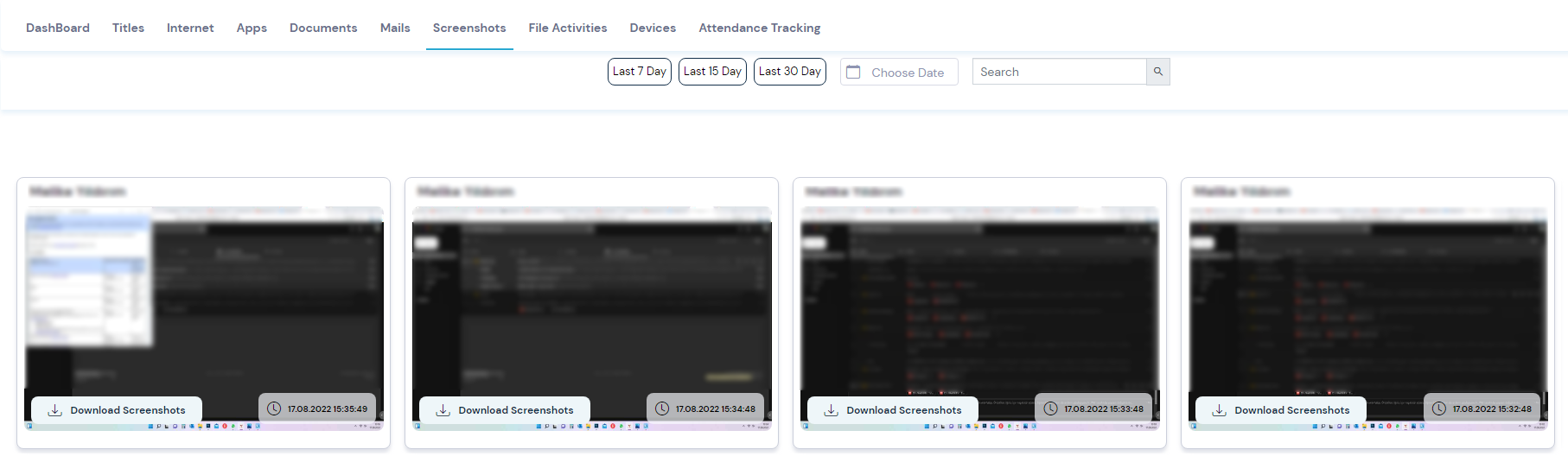
Sie können die Suchschaltfläche verwenden, um die aufgelisteten Screenshots zu durchsuchen, oder auf die Schaltfläche "Datumsauswahl" klicken, um nach Datum zu filtern.
Dateiaktivitäten #
Auf dieser Seite werden die Namen und Aktionspfade der Dateien aufgelistet, mit denen auf dem Gerät des ausgewählten Mitarbeiters interagiert wurde. Sie können sich das Datum, die Quelle und das Ziel dieser aufgelisteten Daten, den Pfad der Transaktion der Datei, mit der interagiert wird, den Namen der Datei, mit der interagiert wird, und die Art der Transaktion ansehen.
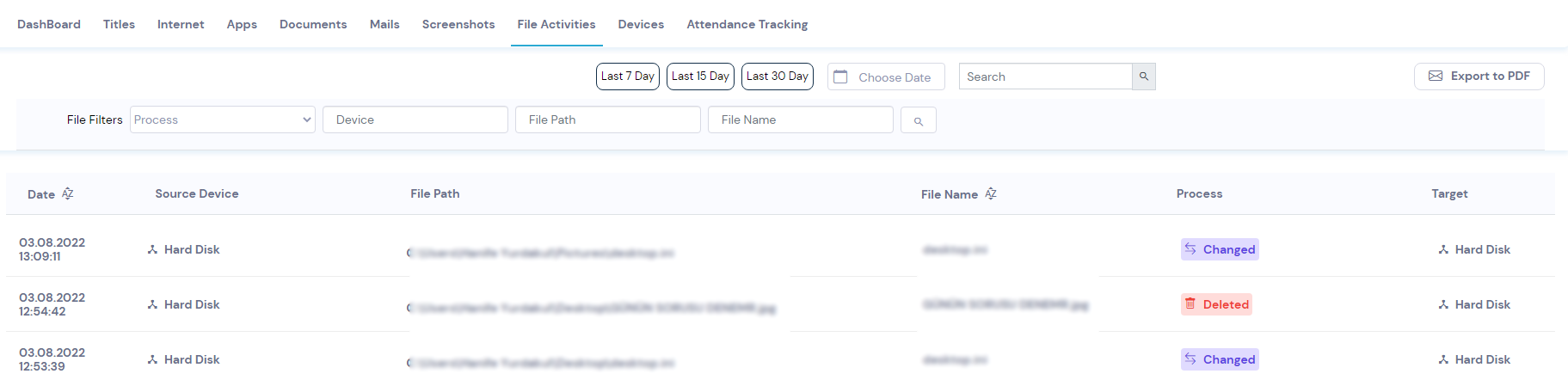
Sie können die Suchschaltfläche verwenden, um die aufgelisteten Daten zu durchsuchen, oder auf die Schaltfläche Datumsauswahl klicken, um nach Datum zu filtern. Um die aufgelisteten Daten nach Dateinamen zusammenzuführen, können Sie die Schaltfläche Dateinamen zusammenführen auswählen.
Geräte #
Auf der Seite Geräte werden die Namen und Transaktionstypen von Wechseldatenträgern aufgelistet, mit denen auf dem Gerät des ausgewählten Mitarbeiters interagiert wurde. Sie können einen Blick auf das Datum dieser aufgeführten Daten, den Gerätetyp, die Hardware-ID des Geräts, mit dem interagiert wird, die Art des Betriebs des Geräts, mit dem interagiert wird, und den Registrierungsstatus der Transaktion werfen.
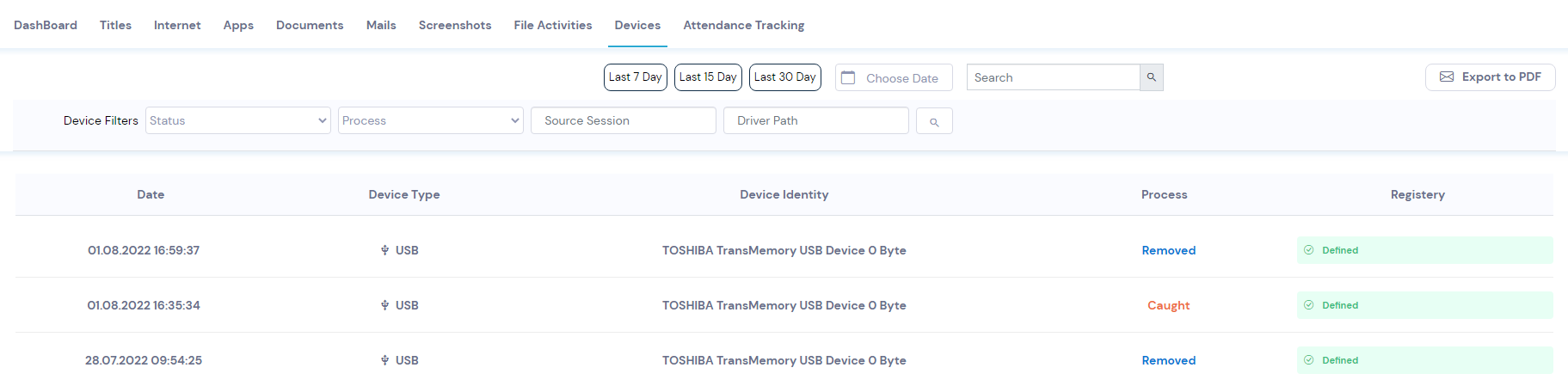
Sie können die Suchschaltfläche verwenden, um die aufgelisteten Daten zu durchsuchen, oder auf die Schaltfläche Datumsauswahl klicken, um nach Datum zu filtern.
Teilnahme-Tracking #
Auf dieser Seite zeigen die Datenbalken an, zu welchen Zeiten der ausgewählte Mitarbeiter sein Gerät ein- und ausschaltet. Diese Datenbalken stellen die 24 Stunden eines Tages dar und zeigen die Online-Offline-Aktivitäten der Mitarbeiter in Zeitzonen an. In diesen Balken stellt die rote Farbe die online verbrachte Zeit und die grünen Farben die online verbrachte Zeit dar. Grauzonen beziehen sich auf den Rest des Tages.
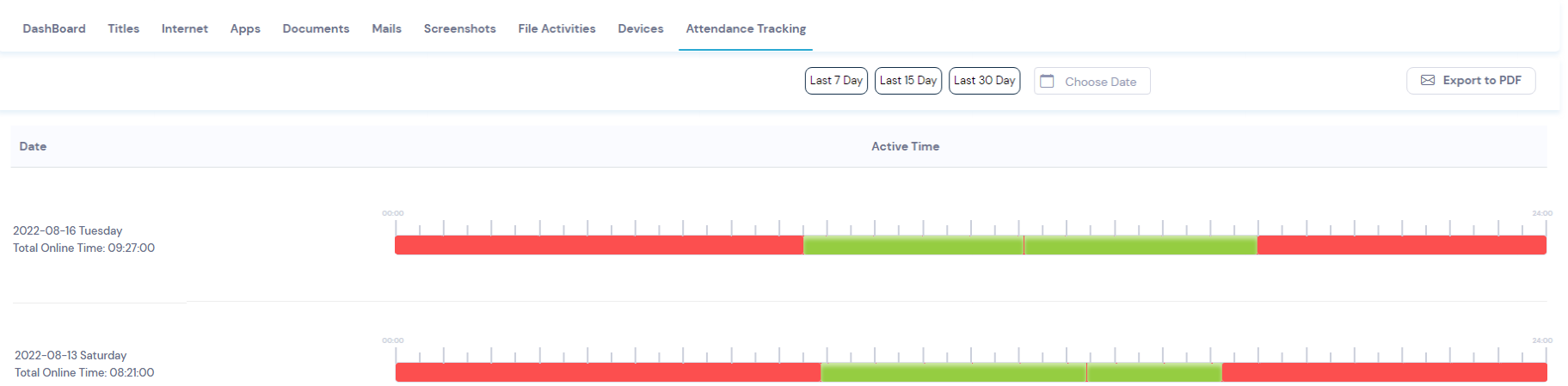
Sie können die Suchschaltfläche verwenden, um die aufgelisteten Daten zu durchsuchen, oder auf die Schaltfläche Datumsauswahl klicken, um nach Datum zu filtern.


