इस पृष्ठ में कर्मचारियों के लिए विशिष्ट प्रदर्शन और गतिविधि डेटा है। आप इस पृष्ठ से कर्मियों के लिए प्रदर्शन रिपोर्ट तक पहुँच सकते हैं.

स्टाफ सदस्य द्वारा उपयोग किए जाने वाले डिवाइस की विशेषताओं को संक्षेप में यहां दिखाया गया है।
आप डेटा बार को कर्मचारियों की दैनिक टाइमशीट के रूप में सोच सकते हैं। इस बार पर, आप देख सकते हैं कि आप दिन के किस समय कितने समय तक क्या कर रहे हैं। आप माउस के साथ उस पर आगे बढ़कर प्रोग्राम / वेबसाइट शीर्षकों को नियंत्रित कर सकते हैं।
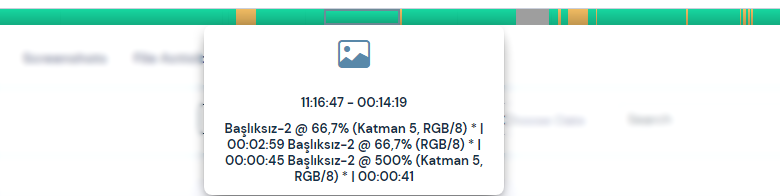
यहां ग्रीन बार; उपयोगी सामग्री, पीला पट्टी; अस्पष्ट सामग्री और ग्रे बार; डिवाइस के निष्क्रिय समय को दर्शाता है।
आप यहां स्टाफ के दैनिक आंकड़ों की जांच कर सकते हैं। किसी दिन के लिए डिवाइस उपयोग आँकड़े सूचीबद्ध हैं.
यदि चयनित समय अवधि के दौरान स्क्रीनशॉट लिए गए हैं, तो आप उन्हें यहां सूचीबद्ध कर सकते हैं।
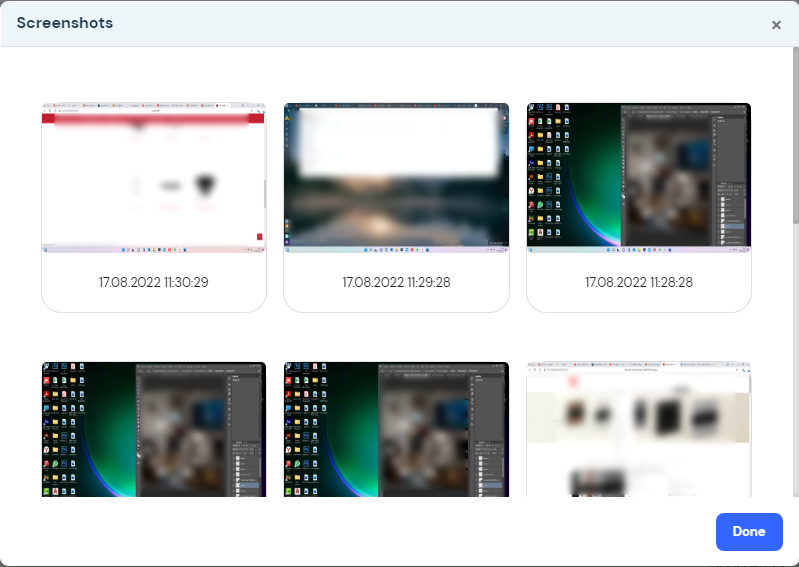
कार्मिक सेटिंग पृष्ठ #
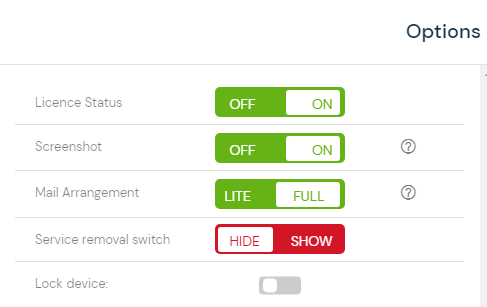
आप चयनित कर्मियों के लिए कई सुविधाओं को सक्रिय या निष्क्रिय करने के लिए इस पृष्ठ का उपयोग कर सकते हैं। आप लाइसेंस स्थिति, स्क्रीनशॉट, मेल संपादन और सेवा कुंजी हटाने के उपकरण जैसी सुविधाओं को सक्रिय-निष्क्रिय कर सकते हैं।
लाइसेंस की स्थिति #
– वह कुंजी जिसके साथ आप सेट कर सकते हैं कि आपके द्वारा खरीदा गया लाइसेंस चयनित कर्मियों के लिए मान्य होगा या नहीं। यदि यह स्विच निष्क्रिय हो जाता है, तो Perwatch चयनित कर्मियों के लिए डेटा एकत्र करना बंद कर देगा।
स्क्रीनशॉट #
– परवॉच में निर्दिष्ट समय अंतराल पर स्क्रीनशॉट लेने की क्षमता है। आप इस स्विच के माध्यम से यह नियंत्रित कर सकते हैं कि क्या यह सुविधा चयनित कर्मियों पर काम करती है।
जानकारी – आप "परवॉच -> अपने प्रोफ़ाइल चित्र -> सेटिंग्स -> स्क्रीनशॉट लेने की आवृत्ति" में प्रतिवॉच की आवृत्ति लेने वाले स्वचालित स्क्रीनशॉट को सेट कर सकते हैं।
मेल संपादन #
– मेल एडिट स्विच सेट करता है कि मेल का कितना हिस्सा ट्रैक किया गया है। पूरी तरह से चुने जाने पर इनकमिंग/आउटगोइंग ई-मेल की सभी सामग्री का पालन किया जा सकता है, जबकि प्रतिबंधित का चयन किया जाता है, केवल मेल विषय, प्रेषक और आगमन / प्रस्थान तिथि की जानकारी ली जाती है।
नोट- सभी ई-मेल सामग्री का पालन करने के लिए, आपके पास एक कार्यकारी लाइसेंस होना चाहिए। व्यावसायिक लाइसेंस में, मेल ट्रैकिंग सीमित है और केवल मेल का विषय, प्रेषक और आगमन / प्रस्थान तिथि की जानकारी ली जाती है।
सेवा निकालने की कुंजी #
– सेवा अनइंस्टॉल स्विच आपको चयनित कर्मचारी के डिवाइस से परवॉच एजेंट को हटाने के लिए आवश्यक उपकरण डाउनलोड करने की अनुमति देता है। यदि आप स्विच को सक्रिय करते हैं, तो आप उपकरण डाउनलोड लिंक देख सकते हैं। आप चयनित डिवाइस के लिए उपयुक्त कुंजी डाउनलोड कर सकते हैं और प्रक्रिया जारी रख सकते हैं।
– कुंजी सक्रिय होने पर बाईं ओर हटाने के कोड को नोट करें। आपके द्वारा डाउनलोड किए गए उपकरण को डिवाइस से परवॉच को हटाने के लिए इस कोड की आवश्यकता होगी।
मुख्य समाचार #
शीर्षक पृष्ठ पर, चयनित स्टाफ सदस्य द्वारा देखी गई वेबसाइटों के शीर्षक और उनके द्वारा उपयोग किए जाने वाले कार्यक्रमों को एक तालिका में सूचीबद्ध किया गया है। आप इन सूचीबद्ध शीर्षकों की तारीख पर एक नज़र डाल सकते हैं, कितने समय तक उनका सक्रिय रूप से उपयोग किया गया है (5) और उनकी उत्पादकता स्थिति (6)। यदि चयनित शीर्षक का स्क्रीनशॉट है, तो आप इसे स्क्रीनशॉट (7) बटन से सूचीबद्ध कर सकते हैं।
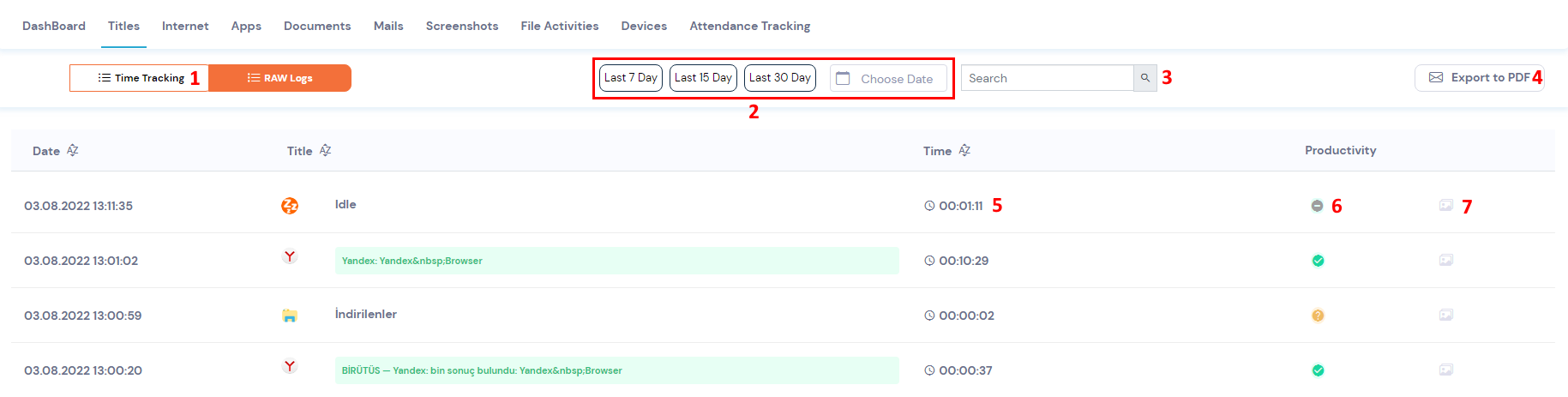
आप (1) का उपयोग इस तालिका में डेटा की विस्तार से जांच करने के लिए, (2) दिनांक श्रेणी द्वारा फ़िल्टर करने के लिए, तालिका के भीतर खोज करने के लिए खोज बटन (3) और रिपोर्ट बटन (4) सूचीबद्ध शीर्षकों को अपने ई-मेल पते पर रिपोर्ट के रूप में भेजने के लिए कर सकते हैं।
इंटरनेट #
इस पृष्ठ पर, चयनित स्टाफ सदस्यों द्वारा देखी गई वेबसाइटों के लिंक एक तालिका में सूचीबद्ध हैं। आप सूचीबद्ध इन वेबसाइट लिंक के इतिहास पर एक नज़र डाल सकते हैं, कितने समय तक उनका सक्रिय रूप से उपयोग किया गया है (5) और उनकी उत्पादकता की स्थिति (6)। यदि चयनित शीर्षक का स्क्रीनशॉट है, तो आप इसे स्क्रीनशॉट (7) बटन से सूचीबद्ध कर सकते हैं।
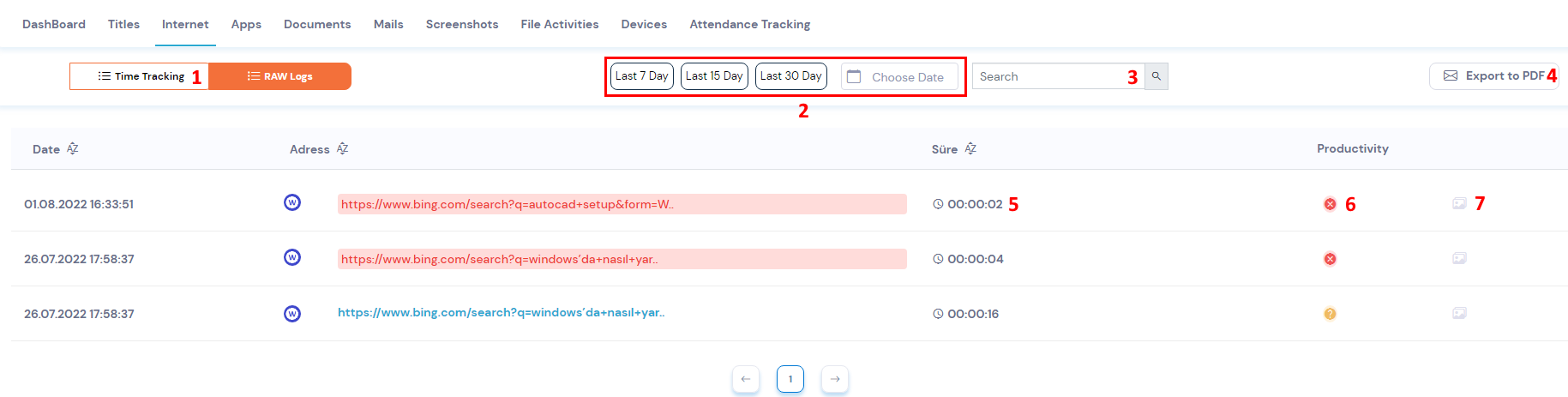
आप (1) का उपयोग इस तालिका में डेटा की विस्तार से जांच करने के लिए, (2) दिनांक श्रेणी द्वारा फ़िल्टर करने के लिए, तालिका के भीतर खोज करने के लिए खोज बटन (3) और रिपोर्ट बटन (4) सूचीबद्ध शीर्षकों को अपने ई-मेल पते पर रिपोर्ट के रूप में भेजने के लिए कर सकते हैं।
अनुप्रयोगों #
प्रोग्राम पृष्ठ पर, चयनित स्टाफ सदस्य द्वारा उपयोग किए गए प्रोग्राम्स के नाम किसी तालिका में सूचीबद्ध हैं. आप इन सूचीबद्ध कार्यक्रम नामों की तारीख पर एक नज़र डाल सकते हैं, कितने समय तक उनका सक्रिय रूप से उपयोग किया गया है (5), और उनकी उत्पादकता की स्थिति (6)। यदि चयनित शीर्षक का स्क्रीनशॉट है, तो आप इसे स्क्रीनशॉट (7) बटन से सूचीबद्ध कर सकते हैं।
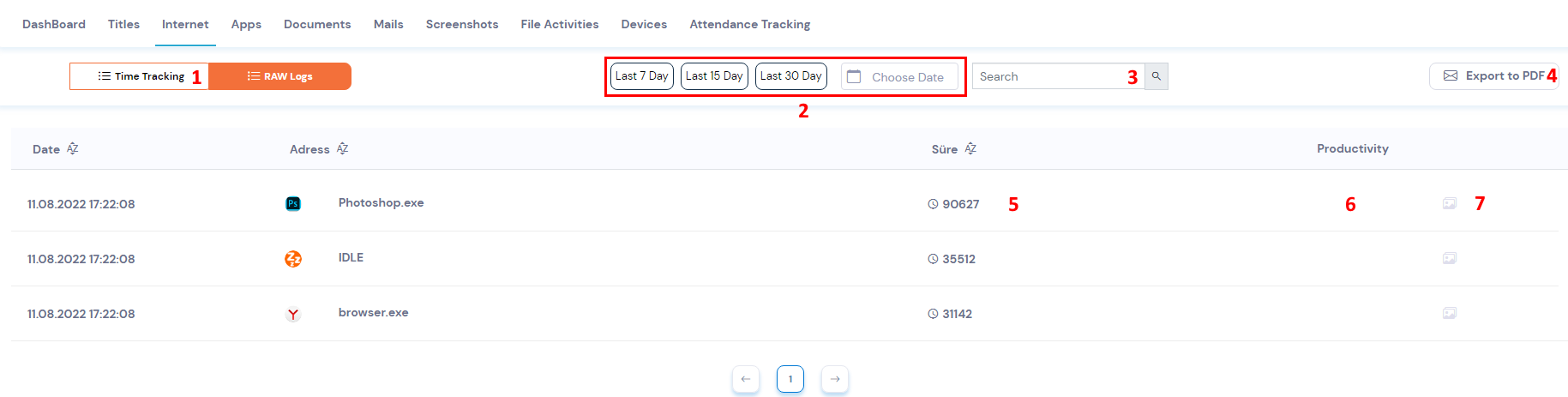
आप (1) का उपयोग इस तालिका में डेटा की विस्तार से जांच करने के लिए, (2) दिनांक श्रेणी द्वारा फ़िल्टर करने के लिए, तालिका के भीतर खोज करने के लिए खोज बटन (3) और रिपोर्ट बटन (4) सूचीबद्ध शीर्षकों को अपने ई-मेल पते पर रिपोर्ट के रूप में भेजने के लिए कर सकते हैं।
दस्तावेज़ #
दस्तावेज़ पृष्ठ पर, चयनित स्टाफ सदस्य द्वारा उपयोग किए गए दस्तावेज़ों के नाम किसी तालिका में सूचीबद्ध हैं. आप इन सूचीबद्ध दस्तावेज़ नामों की तारीख पर एक नज़र डाल सकते हैं, कितने समय तक उनका सक्रिय रूप से उपयोग किया गया है (5), और उनकी उत्पादकता स्थिति (6)।
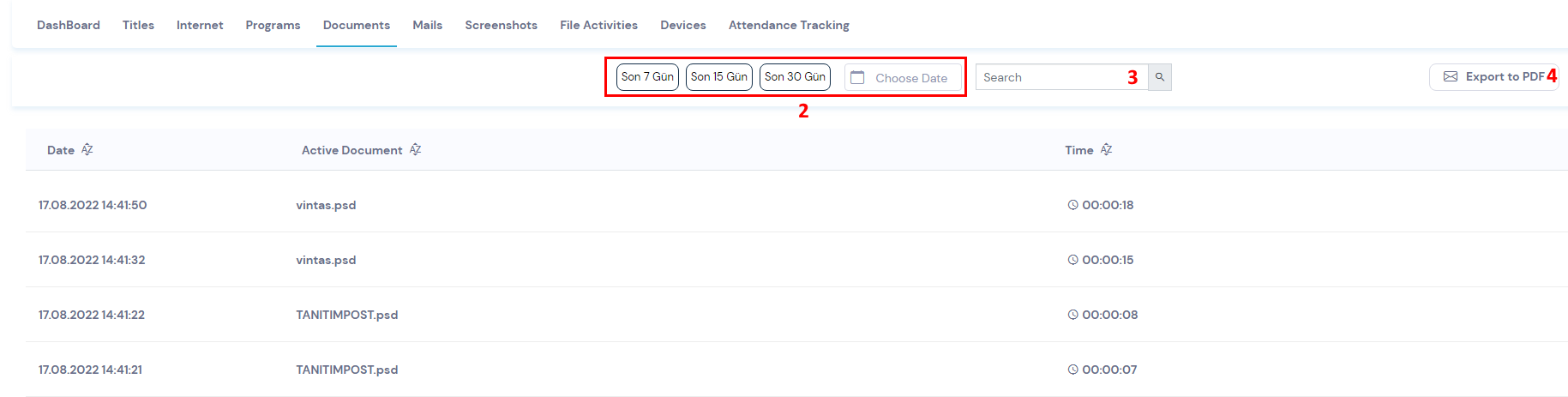
आप इस तालिका को दिनांक श्रेणी के आधार पर फ़िल्टर करने के लिए दिनांक चयन बटन (2), तालिका के भीतर खोज करने के लिए खोज बटन (3) और रिपोर्ट बटन (4) का उपयोग अपने ई-मेल पते पर सूचीबद्ध दस्तावेज़ नामों को रिपोर्ट के रूप में भेजने के लिए कर सकते हैं.
ई-मेल #
मेल पृष्ठ पर, चयनित स्टाफ सदस्यों की आवक/जावक मेल किसी तालिका में सूचीबद्ध होती हैं. आप सूचीबद्ध इन ई-मेलों की दिनांक, जावक और आवक मेल पते, प्रकार और विषय पर एक नज़र डाल सकते हैं.

आप इस तालिका पर दिनांक श्रेणी द्वारा फ़िल्टर करने के लिए दिनांक चयन बटन (1) और तालिका के भीतर खोज करने के लिए खोज बटन (2) का उपयोग कर सकते हैं.
स्क्रीनशॉट #
इस पृष्ठ पर, चयनित स्टाफ सदस्य के डिवाइस से लिए गए स्क्रीन शॉट्स कार्ड में सूचीबद्ध हैं। आप इन सूचीबद्ध स्क्रीनशॉट की तारीख और चयनित स्टाफ सदस्य द्वारा उपयोग किए जाने वाले डिवाइस के सत्र नाम को ब्राउज़ कर सकते हैं। आप डाउनलोड बटन पर क्लिक करके भी इन सूचीबद्ध स्क्रीनशॉट को डाउनलोड कर सकते हैं।
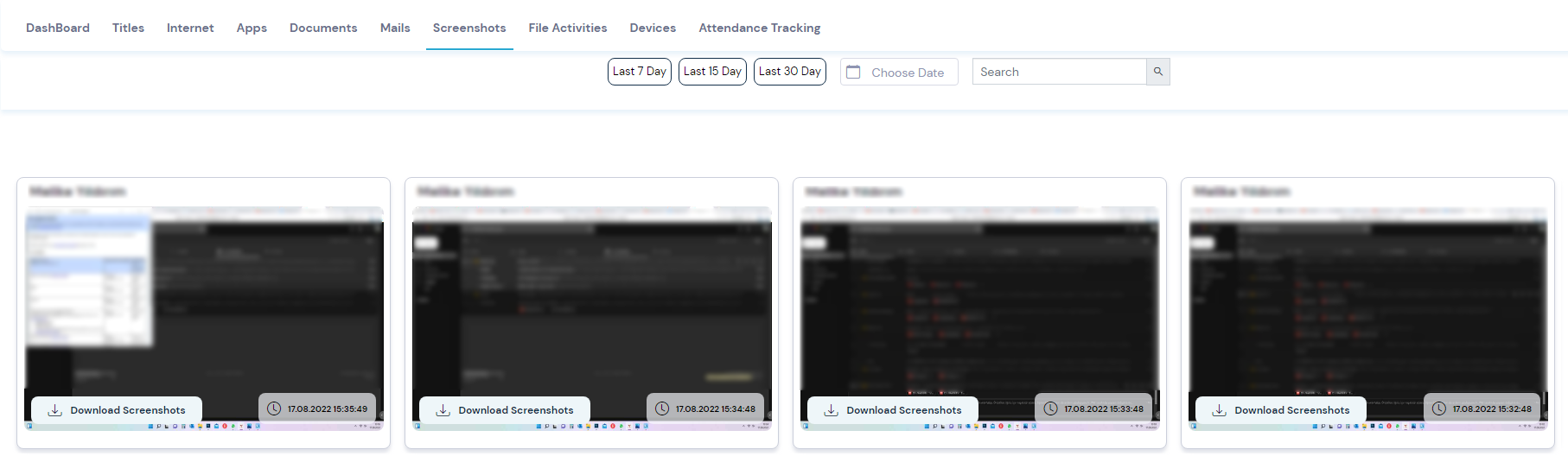
आप सूचीबद्ध स्क्रीनशॉट खोजने के लिए खोज बटन का उपयोग कर सकते हैं या दिनांक के अनुसार फ़िल्टर करने के लिए दिनांक चयन बटन पर क्लिक कर सकते हैं।
फ़ाइल गतिविधियाँ #
यह पृष्ठ चयनित स्टाफ सदस्य के डिवाइस पर उन फ़ाइलों के नाम और क्रिया पथ ों को सूचीबद्ध करता है जिनके साथ सहभागिता की गई थी. आप इस सूचीबद्ध डेटा की दिनांक, स्रोत और गंतव्य, फ़ाइल के लेन-देन का पथ, जिस फ़ाइल के साथ इंटरैक्ट किया जा रहा है, उसके साथ सहभागिता की जा रही फ़ाइल का नाम और लेन-देन का प्रकार देख सकते हैं.
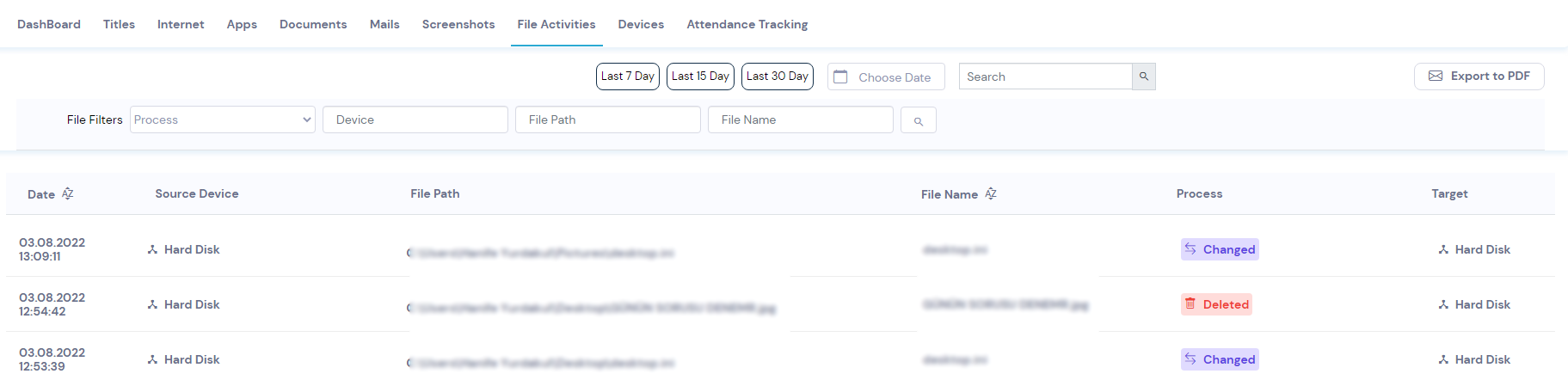
आप सूचीबद्ध डेटा खोजने के लिए खोज बटन का उपयोग कर सकते हैं या दिनांक के आधार पर फ़िल्टर करने के लिए दिनांक चयन बटन क्लिक कर सकते हैं. सूचीबद्ध डेटा को फ़ाइल नाम से मर्ज करने के लिए, आप फ़ाइल नाम मर्ज करें बटन का चयन कर सकते हैं.
उपकरणों #
डिवाइस पृष्ठ चयनित स्टाफ सदस्य के डिवाइस पर निकाले जाने योग्य ड्राइव के नाम और हस्तांतरण प्रकारों को सूचीबद्ध करता है जिनके साथ इंटरैक्ट किए गए थे। आप सूचीबद्ध इस डेटा की तारीख, डिवाइस प्रकार, डिवाइस के साथ इंटरैक्ट किए जा रहे डिवाइस की हार्डवेयर आईडी, डिवाइस के साथ इंटरैक्ट किए जा रहे डिवाइस के संचालन के प्रकार और लेनदेन की पंजीकरण स्थिति पर एक नज़र डाल सकते हैं।
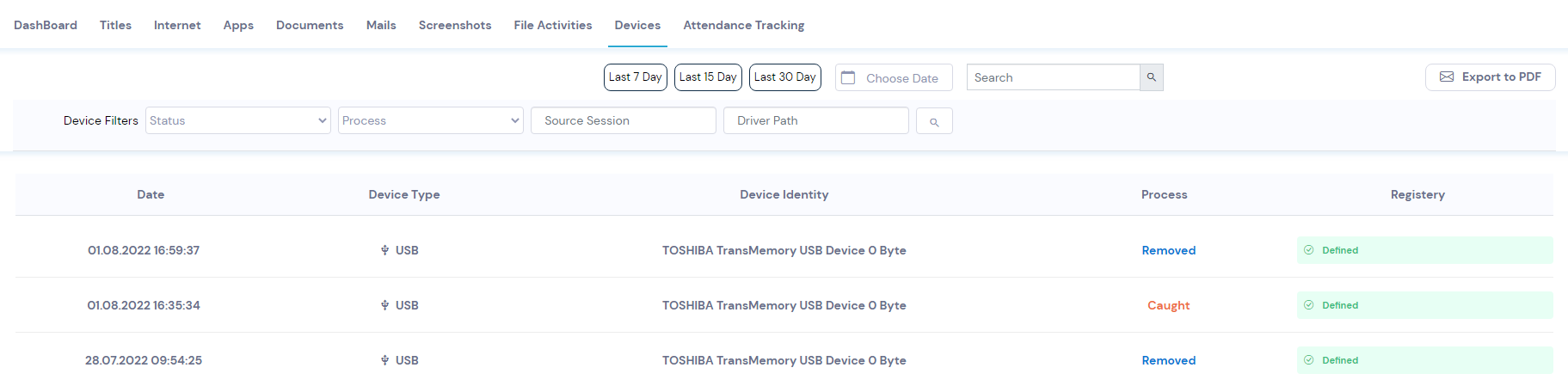
आप सूचीबद्ध डेटा खोजने के लिए खोज बटन का उपयोग कर सकते हैं या दिनांक के आधार पर फ़िल्टर करने के लिए दिनांक चयन बटन क्लिक कर सकते हैं.
भागीदारी ट्रैकिंग #
इस पृष्ठ पर, डेटा बार दिखाते हैं कि चयनित कर्मचारी किस समय अपने डिवाइस को चालू और बंद करता है। ये डेटा बार एक दिन के 24 घंटे का प्रतिनिधित्व करते हैं और समय क्षेत्रों में कर्मचारियों की ऑनलाइन ऑफ़लाइन गतिविधियों को दिखाते हैं। इन सलाखों में, लाल रंग ऑनलाइन बिताए गए समय का प्रतिनिधित्व करता है और हरे रंग ऑनलाइन बिताए गए समय का प्रतिनिधित्व करते हैं। ग्रे क्षेत्र दिन के बाकी हिस्सों को संदर्भित करते हैं।
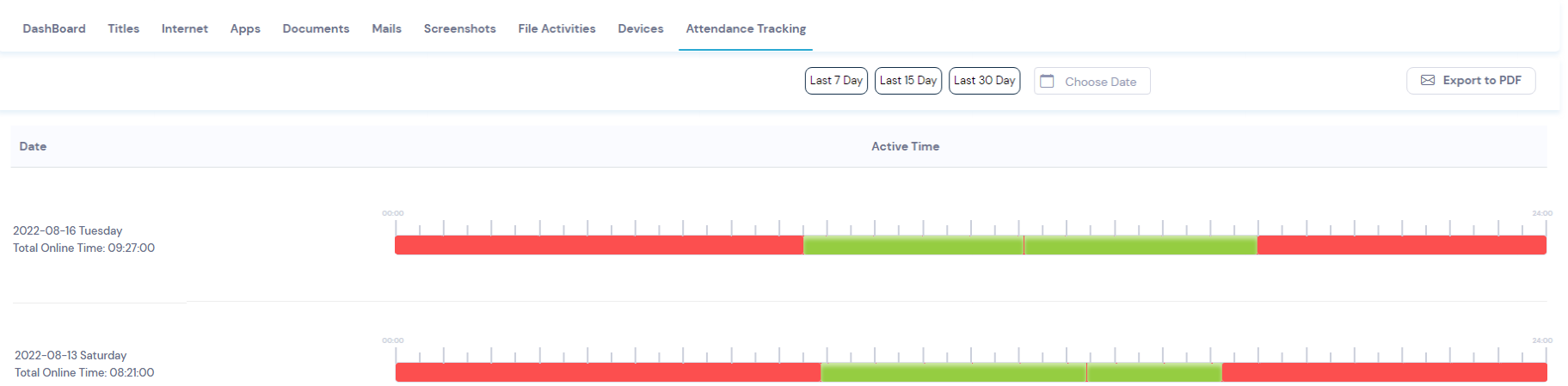
आप सूचीबद्ध डेटा खोजने के लिए खोज बटन का उपयोग कर सकते हैं या दिनांक के आधार पर फ़िल्टर करने के लिए दिनांक चयन बटन क्लिक कर सकते हैं.


