Bu sayfada personele özel performans ve aktivite verileri yer alır. Personel özelinde performans raporlarına bu sayfadan ulaşabilirsiniz.

Personelin kullandığı cihazın özellikleri burada kısaca gösterilir.
Veri barını, personelin günlük zaman çizelgesi olarak düşünebilirsiniz. Bu bar üzerinde, günün hangi saatlerinde ne kadar süre ne yaptığını görebilirsiniz. Mouse ile üzerinde hareket ederek program/web sitesi başlıklarını kontrol edebilirsiniz.
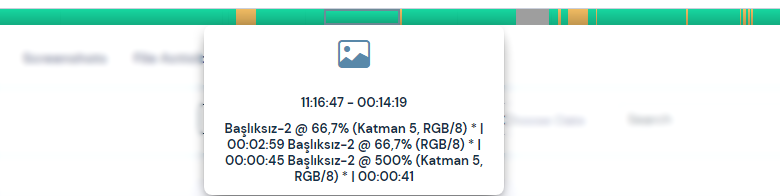
Burada yeşil bar; faydalı içerikleri, sarı bar; belirsiz içerikleri ve gri bar; cihazın boşta geçen zamanını gösterir.
Personelin, günlük istatistiklerini buradan kontrol edebilirsiniz. Bir gün içerisindeki cihaz kulanım istatistikleri listelenir.
Eğer seçili zaman aralığında çekilmiş ekran görüntüleri var ise, bu ekran görüntülerini buradan listeleyebilirsiniz.
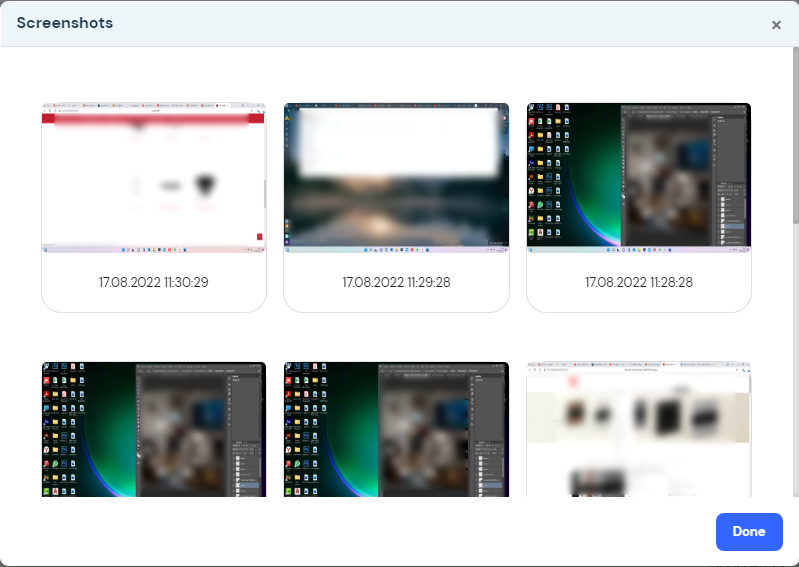
Personel Ayar Sayfası #
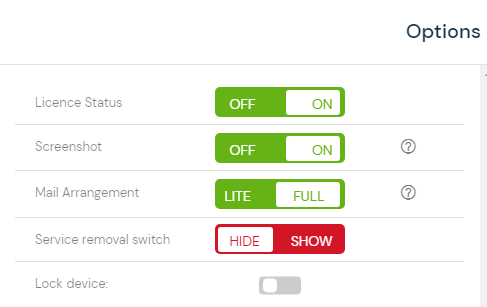
Seçili personel için bir takım özellikleri aktif veya deaktif etmek için bu sayfayı kullanabilirsiniz. Lisans durumu, ekran görüntüsü, mail düzenlemesi ve servis anahtarı kaldırma aracı gibi özellikleri aktif-deaktif edebilirsiniz.
Lisans Durumu #
– Satın aldığınız lisansın, seçili personel için geçerli olup olmayacağını ayarlayabileceğiniz anahtardır. Bu anahtar pasife çekilirse, Perwatch seçili personel için veri toplamayı bırakacaktır.
Ekran Görüntüsü #
– Perwatch’un belirlenen zaman aralıklarında ekran görüntüsü alma özelliği vardır. Bu özelliğin seçili personelde çalışıp çalışmamasını bu anahtar üzerinden kontrol edebilirsiniz.
Bilgi – Perwatch’un otomatik ekran görüntüsü alma sıklığını “Perwatch -> profil resminiz -> Ayarlar -> Ekran Görüntüsü Alma Sıklığı” seçeneğinden ayarlayabilirsiniz.
Mail Düzenlemesi #
– Mail düzenlemesi anahtarı, maillerin ne kadarının takip edileceğini ayarlar. Tam seçili iken gelen/giden maillerin tüm içeriğinin takibi yapılabilir, kısıtlı seçili iken sadece mail konusu, gönderen ve geliş/gidiş tarihi bilgileri alınır.
NOT – Tüm mail içeriğinin takibinin yapılabilmesi için, EXECUTIVE lisansınızın olması gerekir. PROFESSIONAL lisanslarda mail takibi kısıtlı yapılır ve sadece mail konusu, gönderen ve geliş/gidiş tarihi bilgileri alınır.
Servis Kaldırma Anahtarı #
– Servis kaldırma anahtarı, seçili personelin cihazından Perwatch agent’ını kaldırabilmeniz için gereken aracı indirmenizi sağlar. Anahtarı, aktif hale getirirseniz aracı indirme linklerini görebilirsiniz. Seçili cihaza uygun olan anahtarı indirip işleme devam edebilirsiniz.
– Anahtar aktif hale geldiğinde solda yer alan kaldırma kodunu not edin. İndirdiğiniz araç, Perwatch’u cihazdan kaldırmak için bu koda ihtiyaç duyacaktır.
Başlıklar #
Başlıklar sayfasında, seçili personelin ziyaret ettiği web sitelerinin ve kullandığı programların başlıkları bir tablo içerisinde listelenir. Listelenen bu başlıkların tarihine, ne kadar süre aktif kullanıldığına (5) ve üretkenlik durumuna (6) göz atabilirsiniz. Eğer seçili başlığa ait ekran görüntüsü var ise ekran görüntüsü (7) butonundan listeleyebilirsiniz.
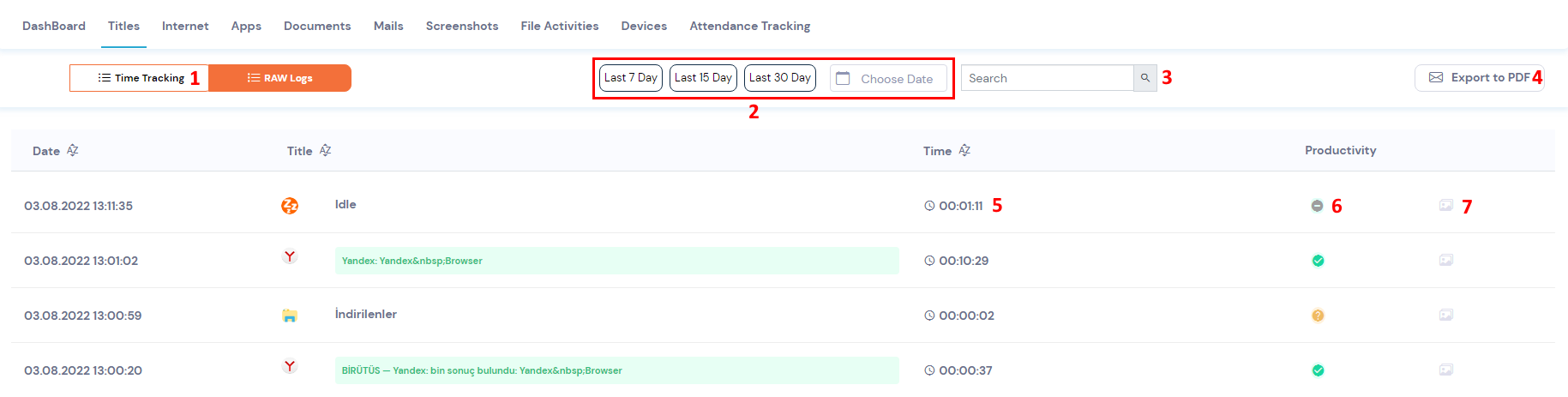
Bu tablodaki verileri detaylandırılmış şekilde incelemek için (1) numaralı butona, tarih aralığına göre filtrelemek için (2), tablo içerisinde arama yapmak için arama butonunu (3) ve listelenen başlıkları rapor şeklinde mail adresinize göndermek için rapor butonunu(4) kullanabilirsiniz.
İnternet #
Bu sayfada, seçili personelin ziyaret ettiği web sitelerinin linkleri bir tablo içerisinde listelenir. Listelenen bu web sitesi linkleri tarihine, ne kadar süre aktif kullanıldığına (5) ve üretkenlik durumuna (6) göz atabilirsiniz. Eğer seçili başlığa ait ekran görüntüsü var ise ekran görüntüsü (7) butonundan listeleyebilirsiniz.
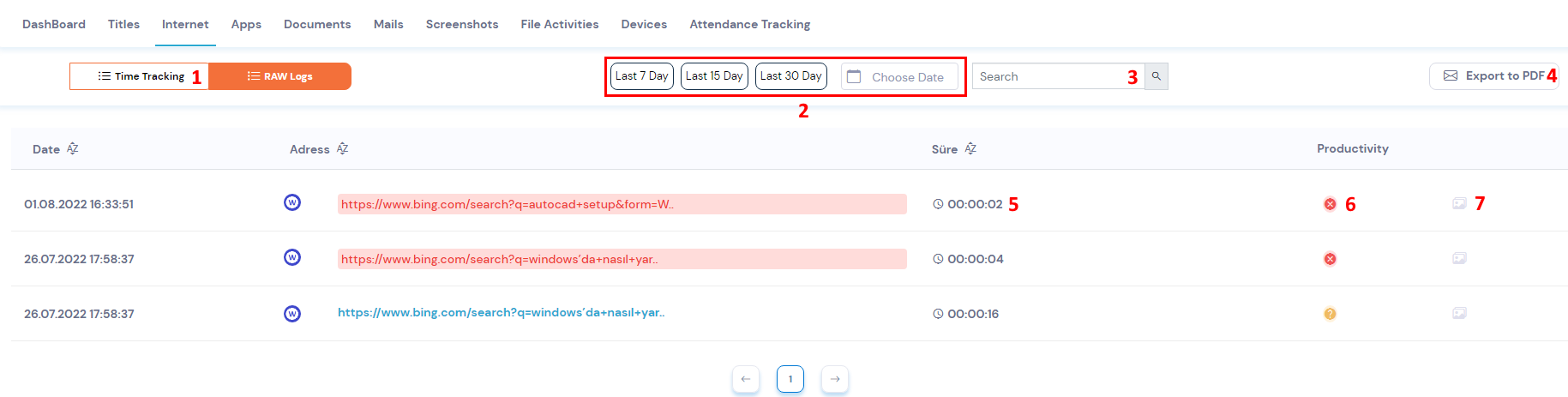
Bu tablodaki verileri detaylandırılmış şekilde incelemek için (1) numaralı butona, tarih aralığına göre filtrelemek için (2), tablo içerisinde arama yapmak için arama butonunu (3) ve listelenen başlıkları rapor şeklinde mail adresinize göndermek için rapor butonunu(4) kullanabilirsiniz.
Uygulamalar #
Programlar sayfasında, seçili personelin kullanmış olduğu programların adları bir tablo içerisinde listelenir. Listelenen bu program adların tarihine, ne kadar süre aktif kullanıldığına (5) ve üretkenlik durumuna (6) göz atabilirsiniz. Eğer seçili başlığa ait ekran görüntüsü var ise ekran görüntüsü (7) butonundan listeleyebilirsiniz.
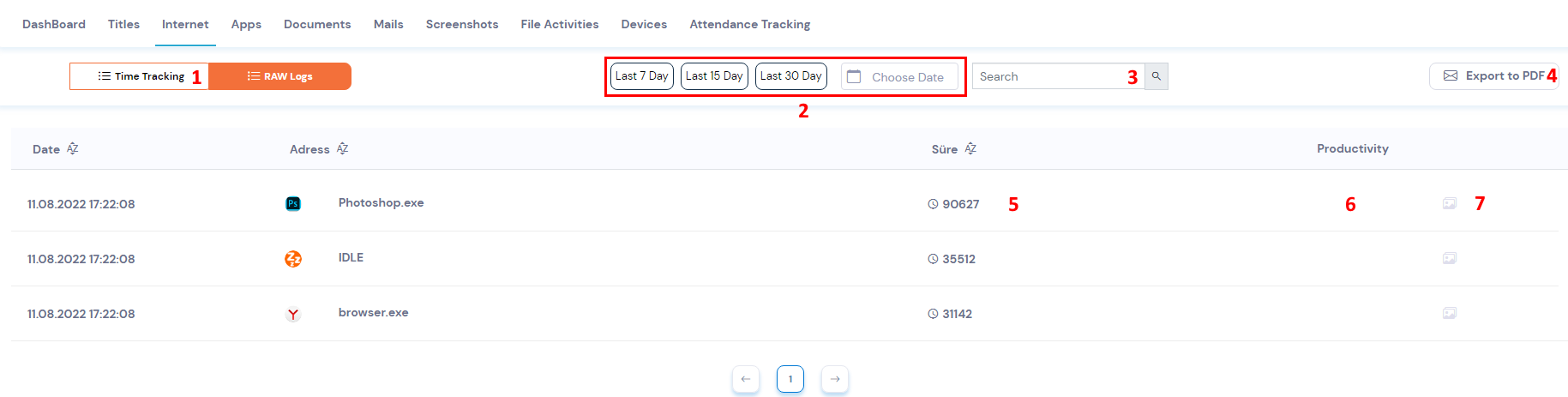
Bu tablodaki verileri detaylandırılmış şekilde incelemek için (1) numaralı butona, tarih aralığına göre filtrelemek için (2), tablo içerisinde arama yapmak için arama butonunu (3) ve listelenen başlıkları rapor şeklinde mail adresinize göndermek için rapor butonunu(4) kullanabilirsiniz.
Belgeler #
Belgeler sayfasında, seçili personelin kullanmış olduğu belgelerin adları bir tablo içerisinde listelenir. Listelenen bu belge adlarının tarihine, ne kadar süre aktif kullanıldığına (5) ve üretkenlik durumuna (6) göz atabilirsiniz.
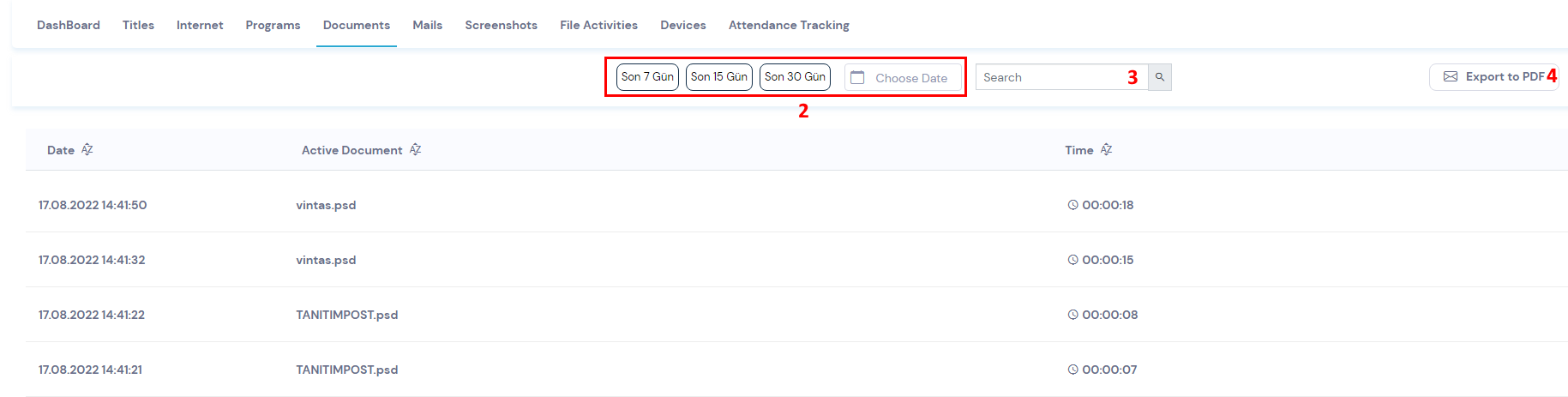
Bu tabloyu tarih aralığına göre filtrelemek için tarih seçme butonuna (2), tablo içerisinde arama yapmak için arama butonunu (3) ve listelenen belge adlarını rapor şeklinde mail adresinize göndermek için rapor butonunu (4) kullanabilirsiniz.
Mailler #
Mailler sayfasında, seçili personelin gelen/giden mailleri bir tablo içerisinde listelenir. Listelenen bu maillerin tarihine, giden ve gelen mail adreslerine, tipine ve konusuna göz atabilirsiniz.

Bu tablo üzerinde tarih aralığına göre filtrelemek için tarih seçme butonunu (1) ve tablo içerisinde arama yapmak için arama butonunu (2) kullanabilirsiniz.
Ekran Görüntüleri #
Bu sayfada, seçili personelin cihazından çekilmiş olan ekran görüntüleri kartlar içerisinde listelenir. Listelenen bu ekran görüntülerinin tarihine ve seçili personelin kullandığı cihazın oturum adına göz atabilirsiniz. Ayrıca listelenen bu ekran görüntülerini indir butonuna tıklayarak indirme işlemi yapabilirsiniz.
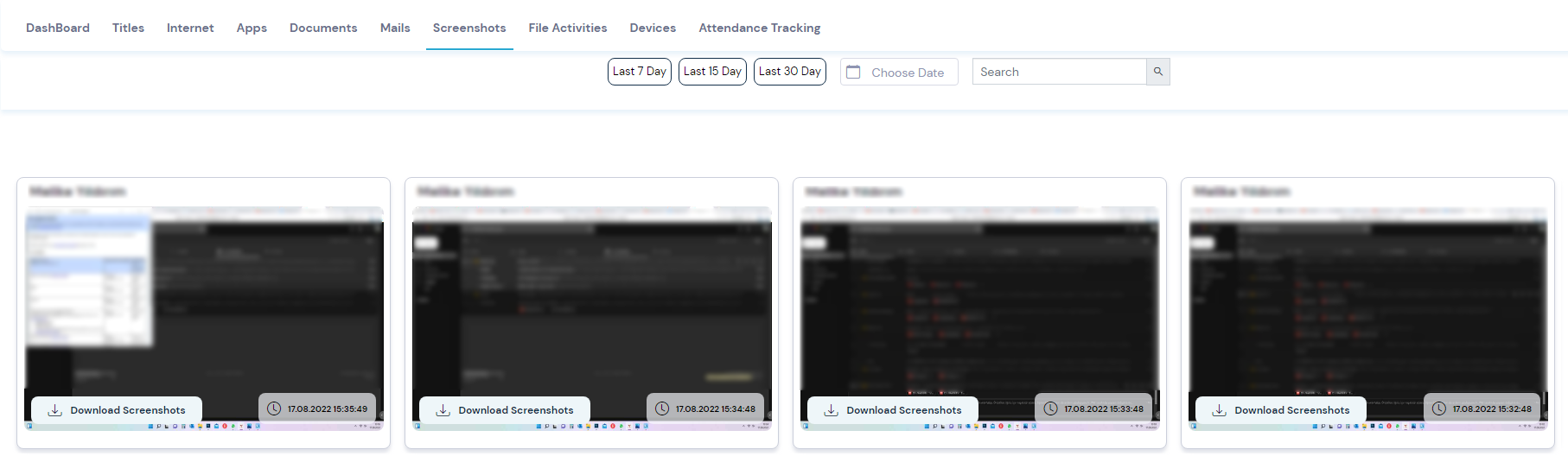
Listelenen ekran görüntüleri üzerinde arama işlemi yapmak için arama butonunu kullanabilir veya tarihe göre filtreleme işlemi yapmak için tarih seçme butonuna tıklayabilirsiniz.
Dosya Aktiviteleri #
Bu sayfada, seçili personelin cihazında etkileşimde bulunulan dosyaların adları ve işlem yolları listelenir. Listelenen bu verilerin tarihine, kaynak (source) ve hedefine (destination), etkileşimde bulunulan dosyanın işlem yoluna, etkileşimde bulunulan dosyanın adına ve işlemin türüne göz atabilirsiniz.
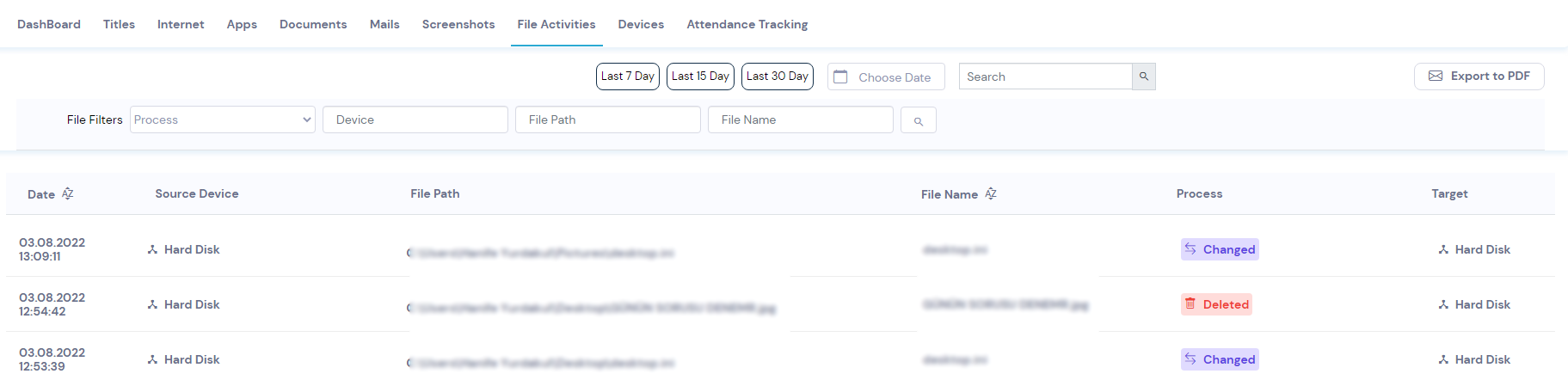
Listelenen veriler üzerinde arama işlemi yapmak için arama butonunu kullanabilir veya tarihe göre filtreleme işlemi yapmak için tarih seçme butonuna tıklayabilirsiniz. Listelenen verileri dosya adına göre birleştirme işlemi yapmak için, dosya adlarını birleştir butonunu seçebilirsiniz.
Cihazlar #
Cihazlar sayfasında, seçili personelin cihazında etkileşimde bulunulan taşınabilir belleklerin adları ve işlem türleri listelenir. Listelenen bu verilerin tarihine, cihaz tipine, etkileşimde bulunulan cihazın donanım kimliğine, etkileşimde bulunulan cihazın işlem türüne ve işlemin kayıt durumuna göz atabilirsiniz.
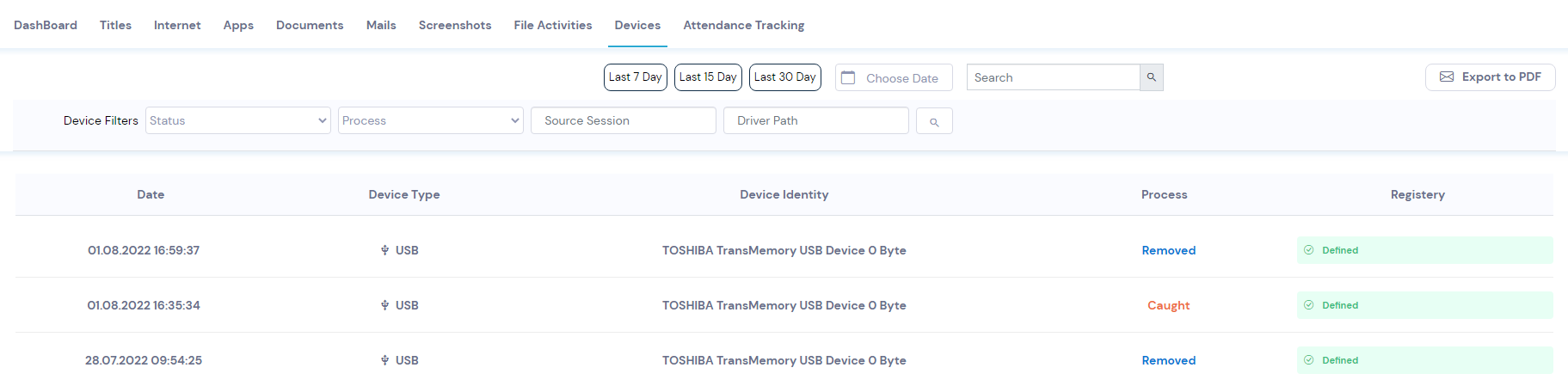
Listelenen veriler üzerinde arama işlemi yapmak için arama butonunu kullanabilir veya tarihe göre filtreleme işlemi yapmak için tarih seçme butonuna tıklayabilirsiniz.
Katılım Takibi #
Bu sayfada, seçili personelin cihazını hangi saatlerde açtığı ve hangi saatlerde kapattığı veri barları üzerinde gösterilir. Bu veri barları bir günün 24 saatini temsil eder ve personelin online offline aktivitelerini saat dilimleri içerisinde gösterir. Bu barlarda kırmızı renk offline geçen süreyi, yeşil renkler ise online geçen süreyi temsil eder. Gri renkli alanlar, günün geri kalan kısmını ifade eder.
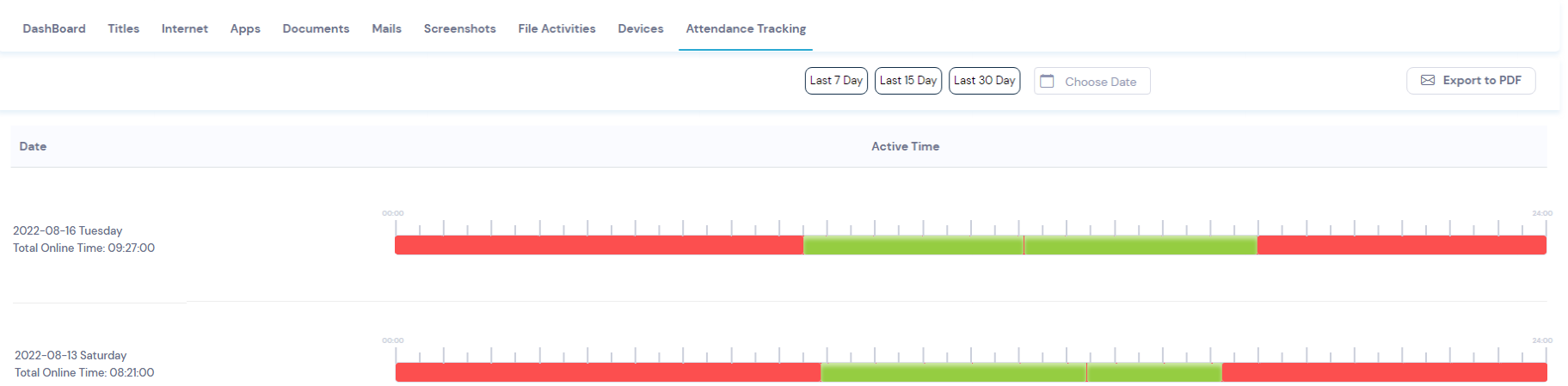
Listelenen veriler üzerinde arama işlemi yapmak için arama butonunu kullanabilir veya tarihe göre filtreleme işlemi yapmak için tarih seçme butonuna tıklayabilirsiniz.


